Find & Search Data
Content
Find Data by Filtering
Many pages contain tables that you can filter to show only specific records. For example, searching for only specific titles with the word “space.” The table can be filtered to find all documents containing the word “space.”
To Filter Data
1. Go to the Dashboard and find your inbox or reviews.
2. Find the Filter by dropdown.
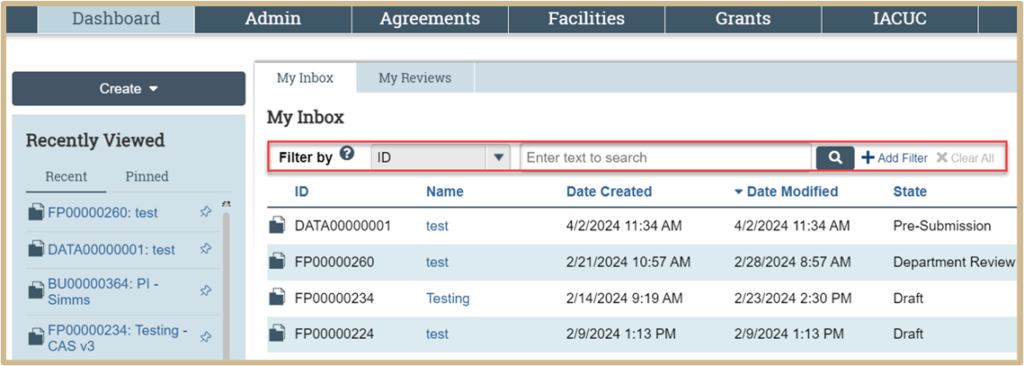
3. In the Filter by bar, select the column to filter by (ID, Name, State, Date Modified).
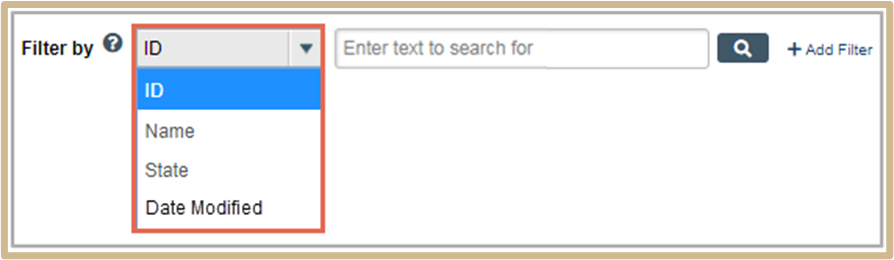
4. Filter the search using multiple indicators.

![]() Filter by Text
Filter by Text
Type the first part of the text you want to find. Use % as a wild card.
Typing Gre finds “great,” “Green,” and “Greetings.” Typing %ack finds “tack” and “Blackwell.”
Filter by Dates
Type the date, such as 5/23/2015. Filter to the minute by including the time, such as 5-23-15 1:42 PM.
Use Comparison Operators to Make Your Filter More Efficient
Valid Operators: !=, >, >=, <, <=
Filter a date field with > 5/23/2015 to find all values after that date. Filter a numeric field with != 0 to find non-zero values.
Use Boolean Operators for Complex Searches
Valid Operators: -or, -and
Find any of several text values, such as filtering a name column with Shawn -OR Shaun.
Find everything between two numbers, such as filtering a numeric column with > 10000 -and <= 50,000.
5. To combine multiple filter criteria, click Add Filter.

6. To personalize the Table, click the gear icon on the right side of the page.
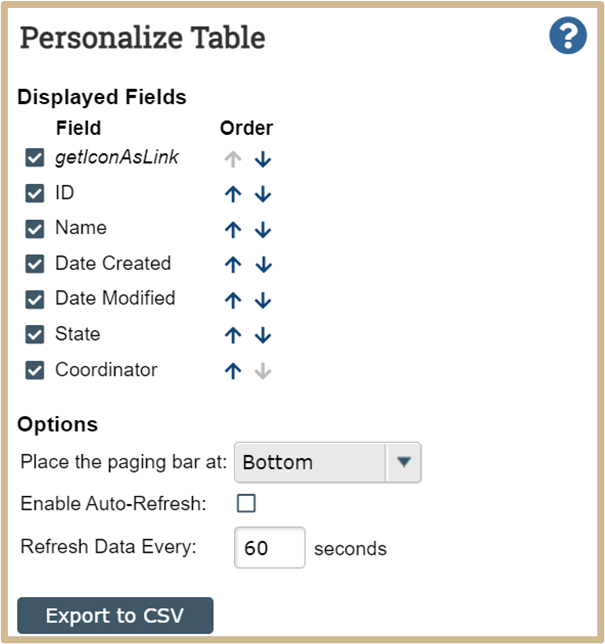
7. Click the search icon or Go to apply the filter.
![]() NOTE: Clear the Filter
NOTE: Clear the Filter
It is important to clear the filter when making a new search. Even if you go to another page and come back, the original filter will still be applied.
Using the Search Option in PERA
To search needed information
To help you work more efficiently, you can use search to locate a wide range of information. You can search for project data, documents, or content from specific pages on your site. The search results appear in a secondary window and display only those items you have permission to view. Results are ranked to show items where the search term is most prevalent at the top.
After your initial search, you can further refine results using the following filter options:
- Projects— Projects are the day-to-day items you use to manage your research in a Huron solution. They include items such as funding proposals, studies, protocols, agreements, and disclosures. You can search for any project in your solution using properties on the project, including its name, ID, and description. Depending on the search, other properties are also available. When you select the Projects filter, the system will only display results that match search criteria in your project data.
- Documents— Documents are files uploaded to your search outside the context of a project. When you select the Documents filter, the system will only display results that match search criteria from documents. The search includes metadata on a document, such as its name and description. From the results, you can click directly on the provided link to open a document.
- Pages— Pages organize information on your site into a hierarchy that you can use to view and manage your work. The Pages filter provides a way for you to search one type of page within your search – content pages. Content pages are presented outside the context of a project. They supply supporting information for your search, such as the Help Center, Reports, and Meetings. Dashboards and project workspaces are not included with this filter.
![]() Note
Note
Content on the site is updated periodically. If you search for something you just added, results might not be available immediately. Try your search again at another time.
To Search
1. In the Top Navigator, click Grants.
2. In the Search box, type your search criteria. You can use the following operators:
- And: Finds all the specified words.
- Or: Finds at least one of the specified words.
- Not: Excludes the specified word. You cannot start a search with the Not operator.
- Quotation marks: Finds the exact phrase.
3. Press Enter or click the search icon to perform the search. The search results will appear.
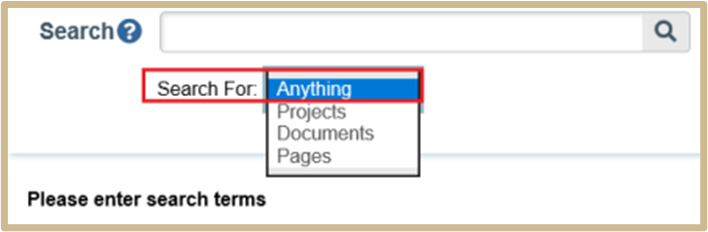
4. Click the Search For arrow to apply the filter of your choice.
Content Updated: