Award Modification Request
Content
Process Overview
Federal Sponsors expect the grantee institution to anticipate the full extent of its financial requirements when applying for a grant. The applicant should be prepared to justify both benefit to the project and calculation of all costs requested. Approval of a grant budget by the sponsor constitutes prior approval for the expenditure of funds for the specific item included in that budget.
Certain Federal sponsors permit grantee institutions to rebudget between budget categories of the project to meet certain unanticipated requirements in research, training, and program projects, provided that the expenditures are necessary to the successful continuation or completion of the project, that the grant funds are expended in conformity with sponsor policies and the Federal Regulations governing the respective grant with the guidelines set forth below. Such departures must enhance and not impede progress of the project toward its stated objective and be in conformance with the rebudgeting guidelines of this policy statement and the policies and procedures of the grantee institution. They may further be conditioned by restriction imposed by the sponsor as a condition for the individual award.
Definition of Prior Approval:
For purposes of these guidelines, “prior approval” is defined as the written permission by an authorized official in advance of an act that would result in the obligation or expenditure of grant funds for certain purposes not included in the approved budget as shown on the award document.
All prior approval requests must be sent to SPS Account Management Administrators within the required sponsor timeframe for the specific request. Please review the Terms & Conditions for specific restrictions. Otherwise, most sponsors require requests 30 days prior to the effective date of the change.
There may be changes to an award throughout the life of the project. When changes are needed, an Award Modification Request (AMR) should be used to request these actions.
Initial Review: The submitted grant undergoes an initial review by the university’s grants management team or business office. This review ensures the grant application is complete, complies with all relevant guidelines, and aligns with the university’s mission and objectives.
Budget and Financial Assessment: The business office assesses the budget and financial aspects of the grant proposal. They verify the proposed budget aligns with university policies and regulations, including allowable costs and financial sustainability.
Compliance Check: The grant proposal is checked for compliance with legal, ethical, and regulatory requirements. This may involve ensuring adherence to sponsor guidelines, human subjects protections, animal welfare standards, and other applicable regulations.
Negotiation and Approval: If modifications are needed (e.g., budget adjustments, scope changes), the business office may negotiate with the sponsor or principal investigator to address concerns and seek approval for necessary revisions.
Award Notification: Once the grant is reviewed, modified (if necessary), and approved by the university’s business office, the sponsor issues an award notification. This document outlines the approved funding amount, project duration, terms, and conditions.
Grant Management and Reporting: Post-Award, the business office oversees grant management activities. This includes financial tracking, expenditure monitoring, reporting requirements, and ensuring compliance throughout the grant period.
Create/Complete an Award Modification Request (AMR)

Step 1: Locate the Award in PERA

Navigate to the Grants Module and select Awards. Search for the award based on any of the criteria in the dropdown. Select the Award once located.
Step 2: Request Award Modification
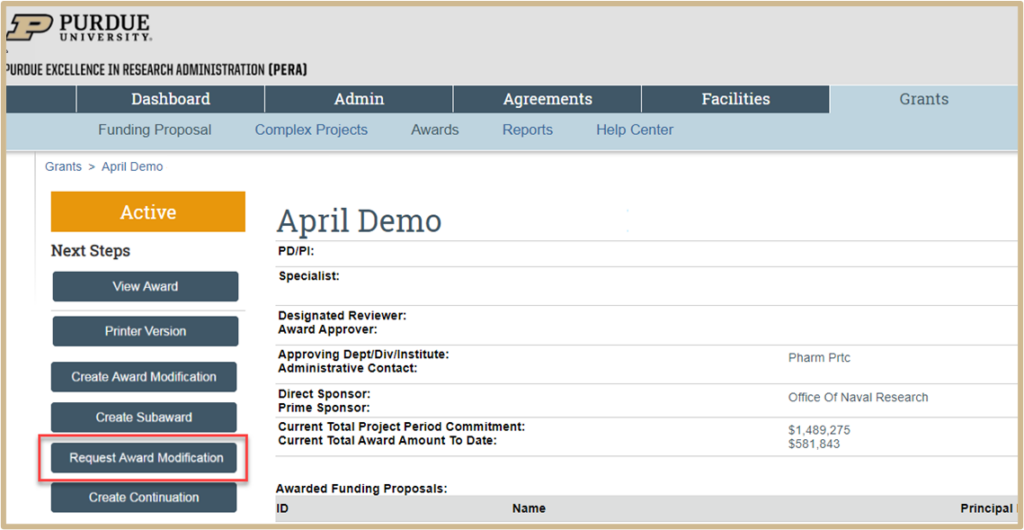
Click on Request Award Modification from the dashboard.
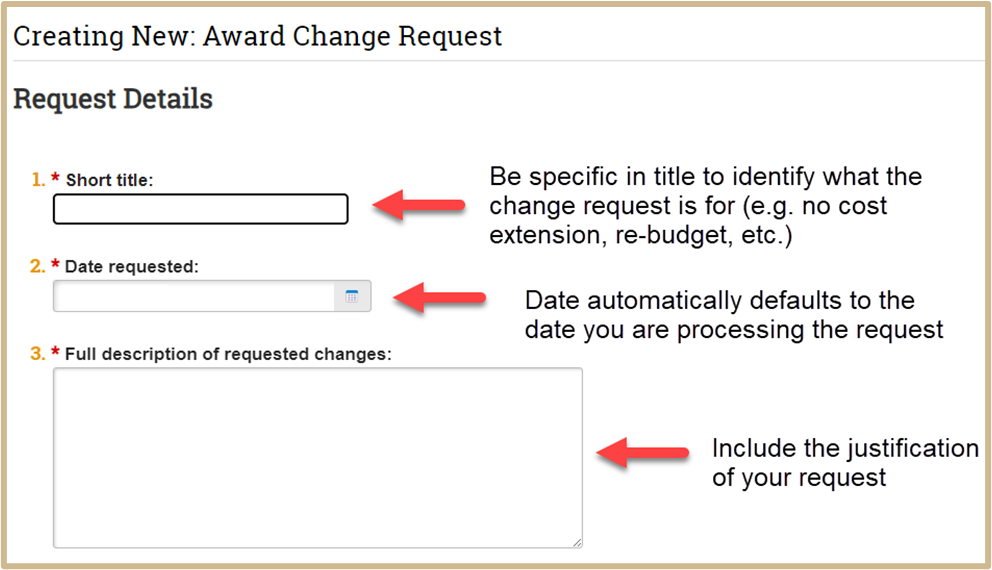
- Add a title for the award change request. The short title should include the PERA Award Number or SAP Grant Number and be specific to identify what the change request is for (e.g. No Cost Extension, re-budget, etc.)
- The date will automatically default to the date that the request is being processed.
- Include the justification of your request. Justification for all approval types identified in #6 – “Approval Type” should be explained here.
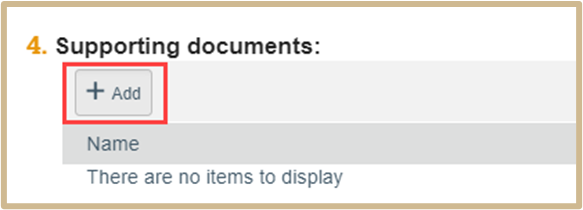
4. Click on +Add to include any supporting documentation needed.
![]() NOTE
NOTE
If this is for an external prior approval, it is still required that the external prior approval process be followed including using a letter with Purdue letterhead and uploaded here. Please see the current instructions for External Requests – Instructions_for_External_Prior_Approval_Request_Template-sc.doc (live.com)
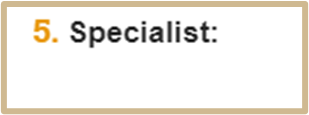
5. The Specialist will automatically default to the specialist on the award.
![]() NOTE
NOTE
This specialist can be at any time a Setup Administrator or the Account Management Administrator. The Account Management Administrator would be the one to review this request. If the Specialist on the award is not the AMA assigned to this project, the specialist can be changed by SPS to route to the AMA for handling. Please select “Assign Specialist” under the AMR and select the AMA.
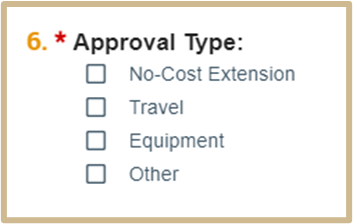
6. Select which approval type is required.
![]() This is a multi-selection field. Please select all types that apply. Justification for all approval types should be included in question #3 – “Full description of requested changes.”
This is a multi-selection field. Please select all types that apply. Justification for all approval types should be included in question #3 – “Full description of requested changes.”
Only when selecting No-Cost Extension
- Input the newly requested end date.

7. Click Finish when done.
![]() NOTE
NOTE
If subcontract/s are included on this project and a No-Cost Extension is being requested, please include in your request if the subcontract/s should be extended.
Step 3: Submit to Specialist
You MUST remember to Submit to Specialist otherwise it will live on your dashboard and will not go anywhere.
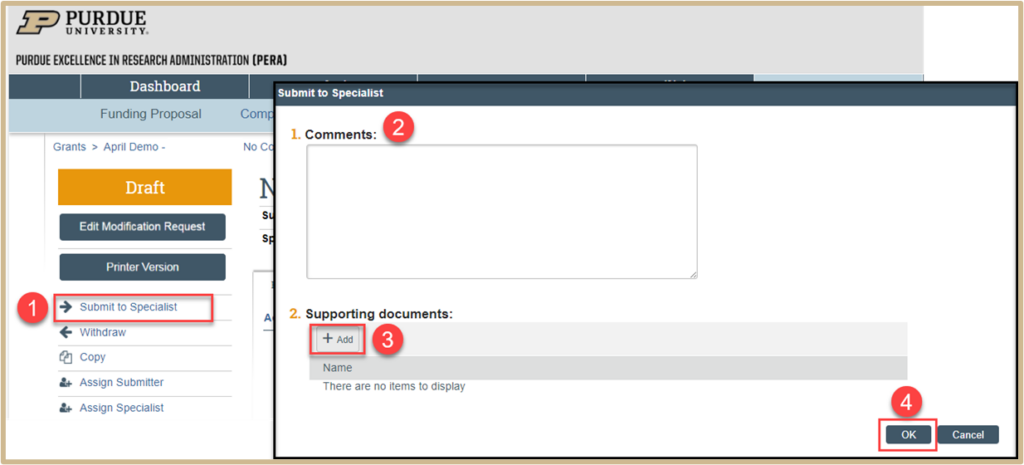
- Click on Submit to Specialist on your dashboard.
- Add Comments as needed.
- Click on +Add to include any supporting documentation needed.
- Once finished, click OK.
By clicking submit, the Business Office is confirming that all Department Approvals have been obtained. The approvals do not need to be attached in the AMR for Post Award to review, unless it is an external prior approval that the sponsor requires a letter on Purdue letterhead for review of the request. The letter (for external letters) should be attached in question #4 support documents and include signatures of the appropriate Department Approvers.
![]() NOTE
NOTE
A confirmation email will be sent to the Specialist at this time to review the request. It will also appear in their Dashboard.
Specialist Only: Role and View
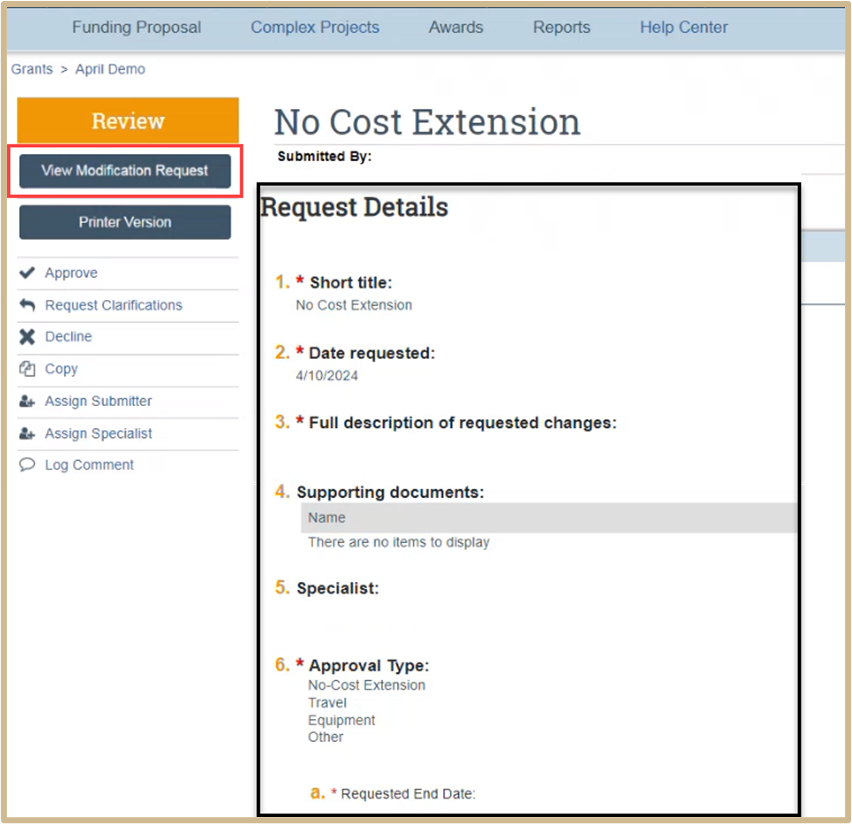
Click on View Modification Request. Review Request Details in the new popup window.
![]() NOTE
NOTE
If sponsor approval is required, the Specialist, Account Management Administrator (AMA) in Post Award, will work with the sponsor for approvals.
Assigned Specialist Steps (AMAs without signature delegation start here):
If the AMA does not have signature delegation, follow these steps.
- Review the Award Modification Request. Once it looks complete and ready for submission to the sponsor continue to step 2.
- On the AMR, select “Assign Specialist” activity.
- Select your supervisor as the specialist.
- In the comments section, provide information to your supervisor about this prior approval being ready for their review/approval/signature.
- This will send an email to your supervisor that they have been assigned specialist on the AMR and they will take action.
- SUPERVISOR:
a. Access the AMR and review.
b. If the AMR has a letter requiring signature, please sign.
c. On the AMR, select “Assign Specialist” activity.
d. Select the AMA who routed to you as specialist.
e. In the comments section, add comments of your review.
f. Attach the signed letter to the support documents section.
g. Select ok - SPECIALIST:
a. You will receive an automated email that you have been assigned specialist on this AMR.
b. Access the AMR. If ready for submission go to the next section steps.
Assigned Specialist Steps
- Review the Award Modification Request
![]() NOTE
NOTE
If subcontract/s are included on this project and a No-Cost Extension is being requested, please ensure the submitter has included whether the subcontract/s should be extended. If not, request clarifications to confirm.
2. If an external letter needs signature, sign on behalf of SPS. (If you do not have signature delegation, see the steps above in section “Assigned Specialist Steps (AMAs without signature delegation start here):”
3. Click Log Comment.
4. Add Comments of action being taken on the prior approval. Examples are- NCE request sent to sponsor for review/approval OR travel pre-approval sent to sponsor for review/approval.
5. Click on +Add to include any supporting documentation needed. Supporting documentation examples are submission to the sponsor – via website or email submission.
6. Once finished, click OK.
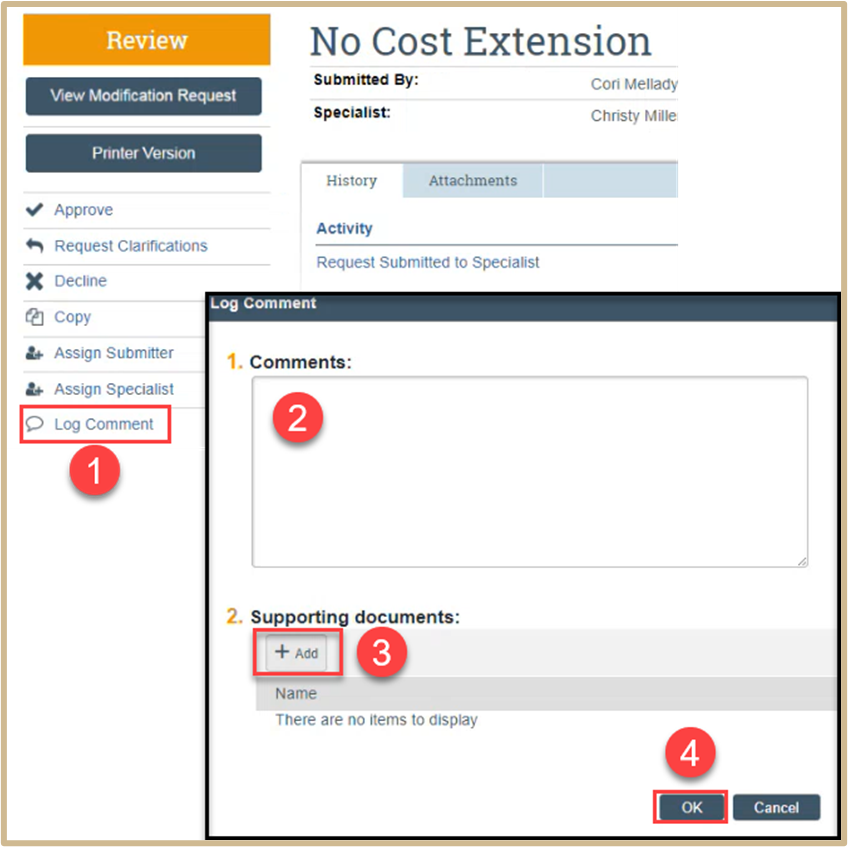
- Click Log Comment.
- Add Comments of action being taken on the prior approval. Examples are- NCE request sent to sponsor for review/approval OR travel pre-approval sent to sponsor for review/approval.
- Click on +Add to include any supporting documentation needed. Supporting documentation examples are submission to the sponsor- via website or email submission.
- Once finished, click OK.
![]() NOTE
NOTE
The Award Modification Request will appear in the Specialist’s Dashboard until a decision has been made. This should be treated as your negotiation record. Any communication to any party (internal or external) should be added via the log comment activity.
If the sponsor turns the prior approval into an amendment that requires signature, the AMA will complete the following steps to capture in the Agreements Module.
- Go to the Award Workspace and select the Related Projects tab. Review to see if there is an existing SRA agreement.
- If there is not an existing SRA in the Related Projects tab, the AMA will need to select the “Create Agreement” activity on the Award workspace.
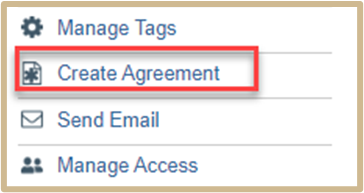
Go through the process of creating a Sponsored Research Agreement (SRA) and reference the Intake of an Award Process Guide.
b. If there is an existing SRA in the Related projects, select the SRA and go to the Agreements Workspace.
To Approve:
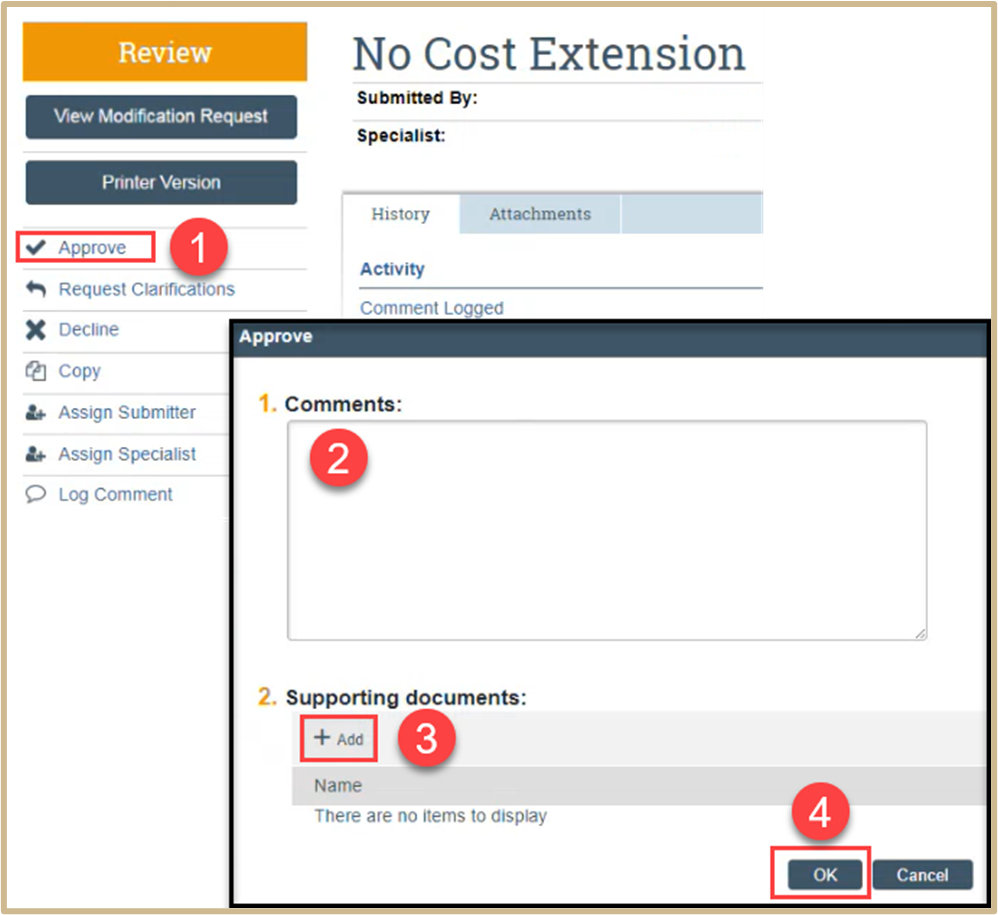
- If you are satisfied with the modification request, click Approve.
- Add Comment so that the Business Office and submitter know what is occurring. Example verbiage could be Sponsor approved no cost extension through 5/30/2025. Award Modification will be processed by Setup shortly.
- Click on +Add to include any supporting documentation needed.
- Once finished, click OK.
To Decline:
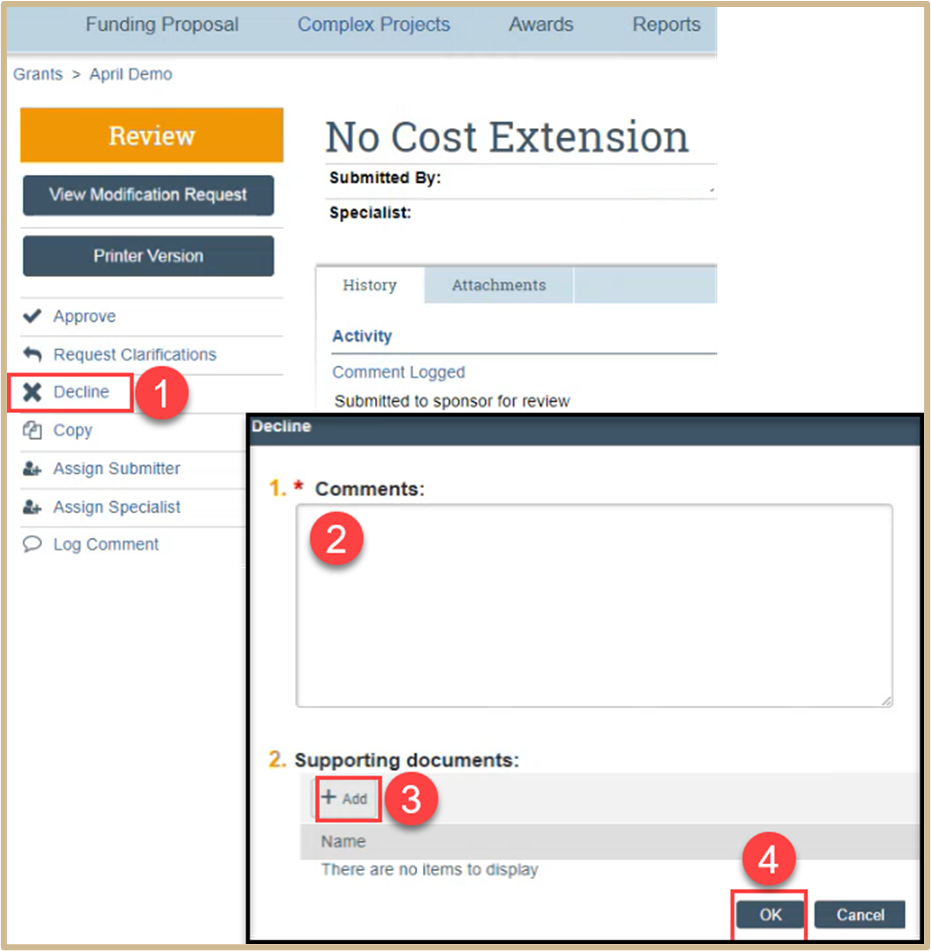
- If the modification request is unacceptable, click Decline.
- Add Comment so that the Business Office and submitter know what is occurring and a justification of the decline. No further activity is possible except for logging comments and copying the request as a basis for a new request.
- Click on +Add to include any supporting documentation needed.
- Once finished, click OK.
To Request Clarifications:
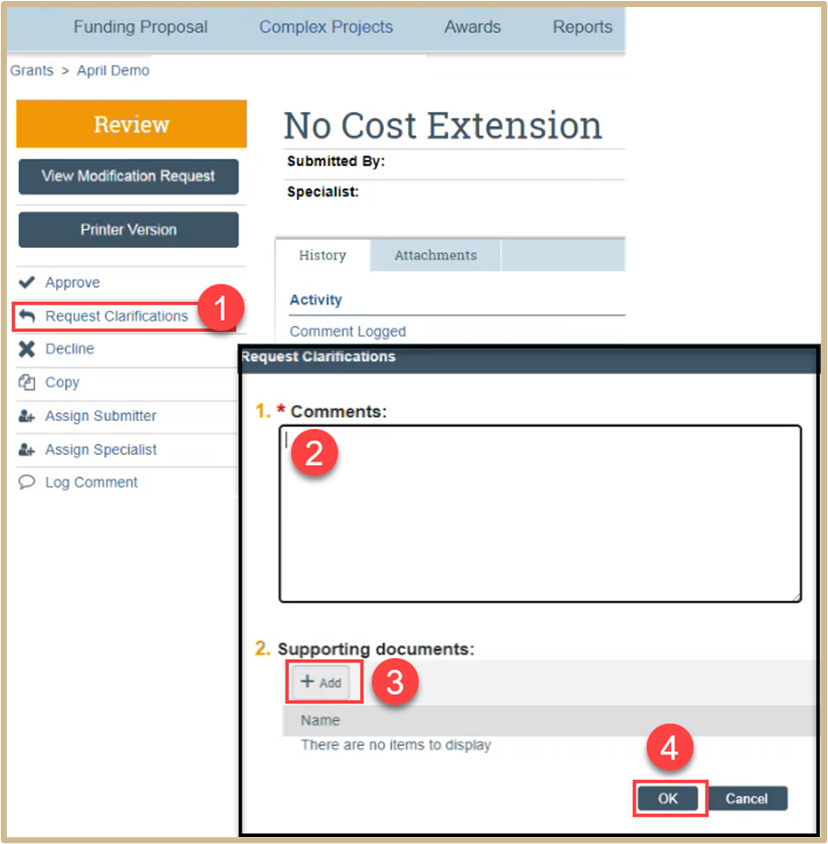
- If you need more information, click Request Clarifications.
- Add Comment so that the Business Office and submitter knows what needs to be clarified.
- Click on +Add to include any supporting documentation needed.
- Once finished, click OK.
![]() NOTE
NOTE
The modification request enters the Clarification Requested state and appears in the submitter’s Dashboard as well as an email would be sent to the submitter stating that clarification has been requested. The submitter can then provide the requested information and return the modification request to the Review State.
To Submit Clarifications:
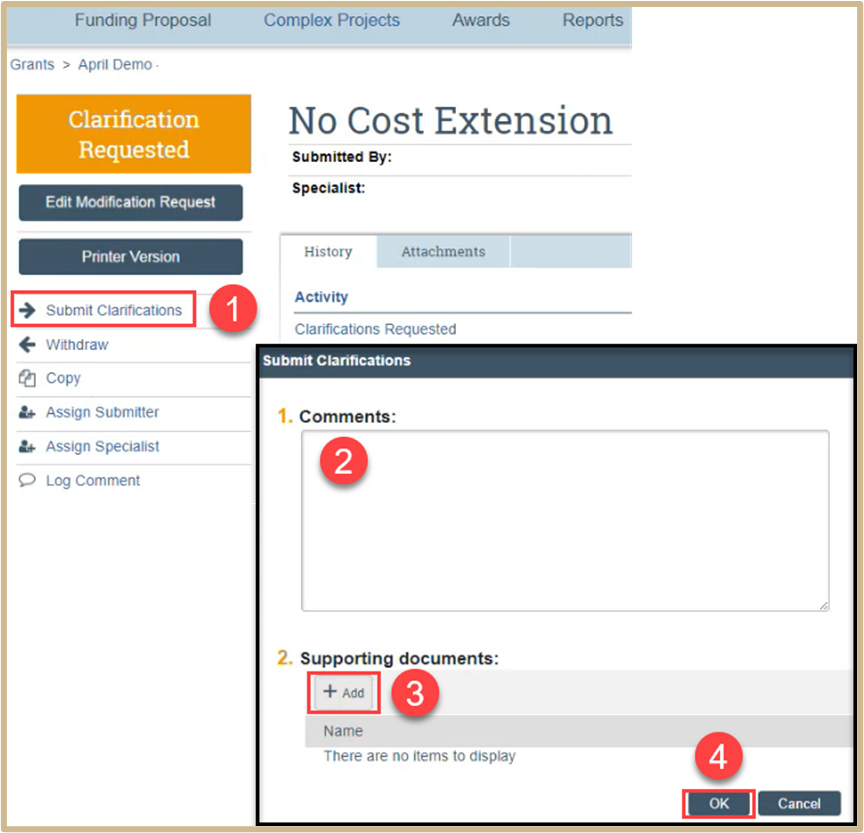
- Click Submit Clarifications.
- Add Comment to clarify changes.
- Click on +Add to include any supporting documentation needed.
- Once finished, click OK.
![]() NOTE
NOTE
This will change the status from Clarification Requested to a Review state.
At this point, the Specialist can review changes and then approve, decline, or request clarification. Once the request is approved, the assigned specialist will send an email to the setup manager advising of the approved request.
To Notify Setup of Approved AMR
Once the request is approved, the assigned specialist will send an email to the setup team advising of the approved request.
- Go to the Award Workspace for the AMR that has been approved.
- Select “Upload Award Documents”.
- Add the amendment to the attachments (you can drag and drop).
- Reference the Attachments in PERA – Naming Conventions document on how to name your modification. See the note on drag and drop revised titles.
- You will find the amendment number based on the next sequential number on the modifications tab.
- Once the document has been attached to the Attachments tab, select “Send Email” activity.
- Include if and which subcontract/s should be extended on the project for Setup’s awareness.
- Do not include an attachment in this email. Reference in the comments section the title of the Modification on the Attachments tab. Example: “Mod002 11.05.2024 – NCE 1st is ready to be processed.”
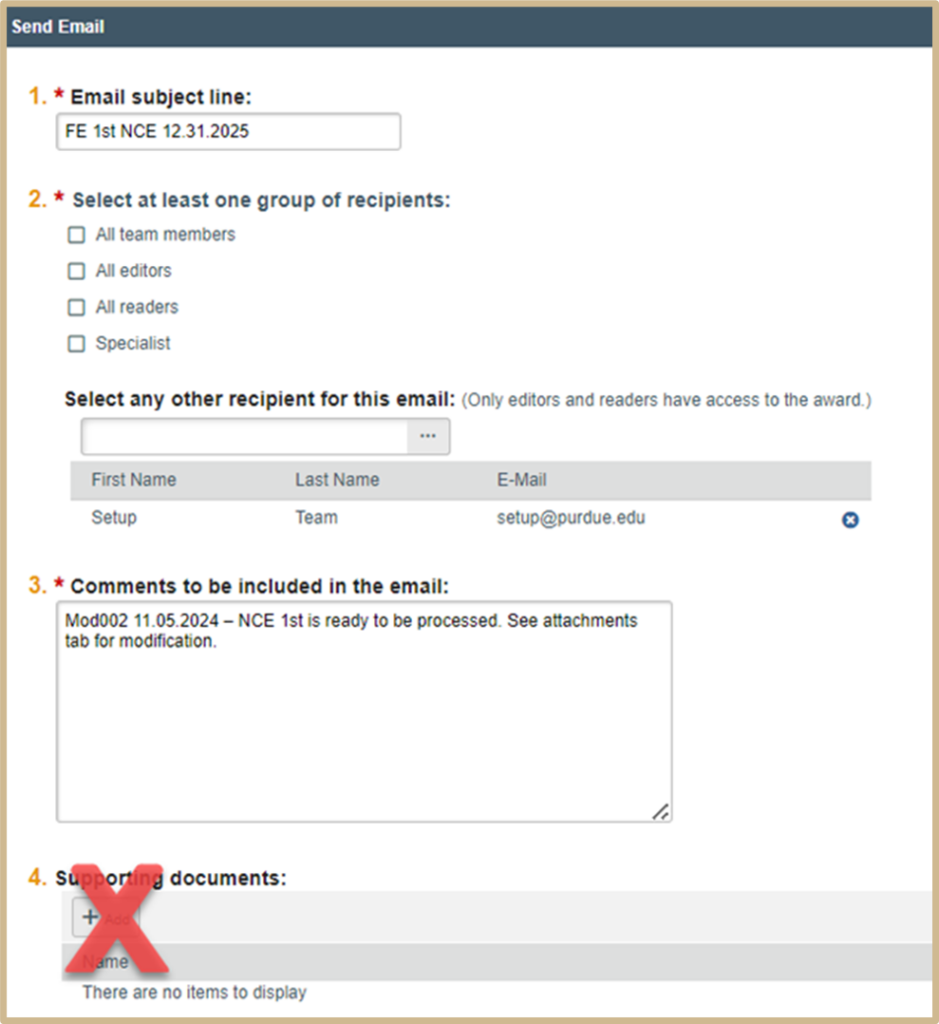
7. The Setup Team will receive the email and log in PERA following the “Create Award Modification” guide.
![]() NOTE: If the approved AMR is for an internal re-budget, nothing needs to be added to the Attachments Tab. However, you will need to attach the budget worksheet the BO provided in the AMR in the “Send Email” Activity to Setup.
NOTE: If the approved AMR is for an internal re-budget, nothing needs to be added to the Attachments Tab. However, you will need to attach the budget worksheet the BO provided in the AMR in the “Send Email” Activity to Setup.
Content Updated:
