Subaward Amendment Process (Award /Agreements Module)
The Subaward Administrator will receive the email that they have been assigned an ancillary review. They will access the award via the link in the email.
Edit Subaward to update the amounts and/or dates as needed with the amendment while reviewing each page.
Agreements Module
The Subaward Administrator needs to create an amendment to the original Outgoing Subagreement by following these steps:
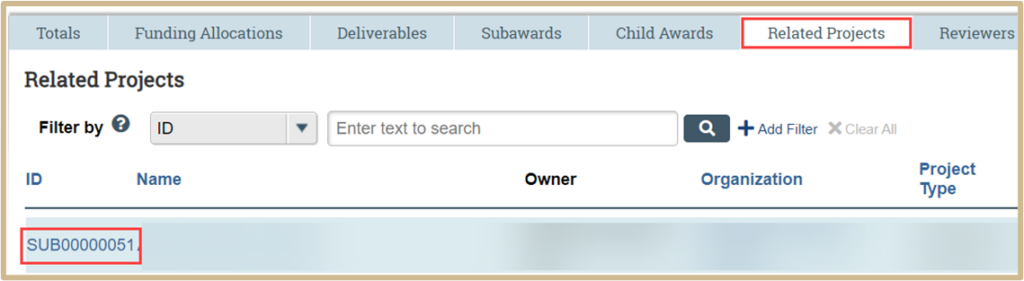
On the award, go to the Related Projects tab and locate the SUB agreement number associated with this sub.
Click on the link for the associated SUB agreement number to go to the Agreements workspace.
![]() NOTE
NOTE
If a new sub is being added with this amendment, you will need to reference the New Subagreement Process.
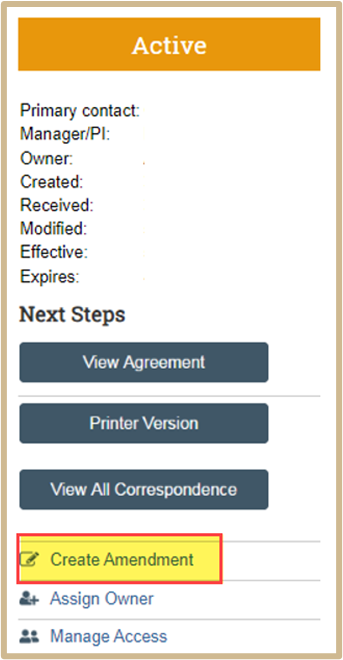
Select Create Amendment activity.
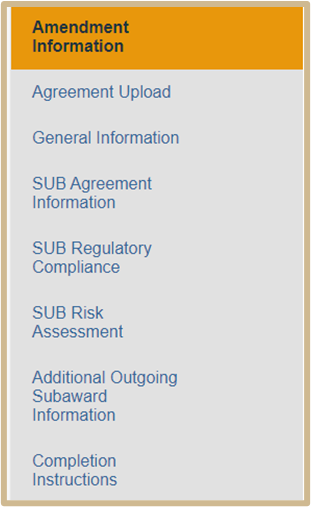
Complete the Amendment SmartForm.
![]() NOTE
NOTE
What was completed on the original Subagreement SmartForm will carry to the Amendment SmartForm. The Subaward Administrator needs to review all fields for updates and/or corrections.
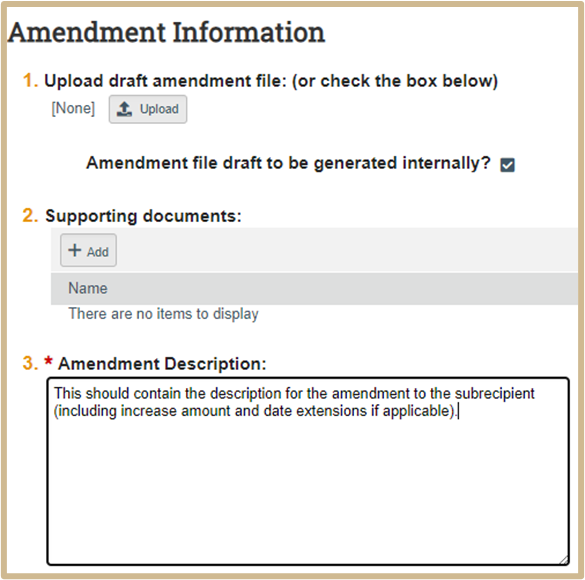
Once all parts of the SmartForm have been completed, select validate to check. Once validated, select Finish.
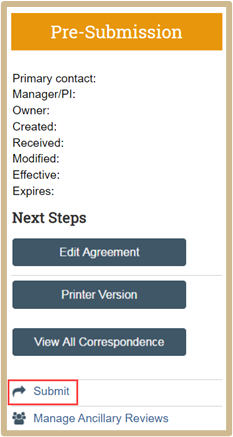
Select the Submit activity.
Subaward Administrator will select Assign Owner activity and choose themselves as the owner.
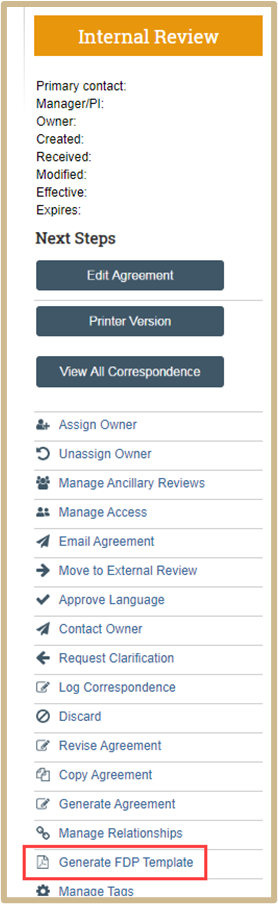
The Subaward Administrator will select the Generate FDP Template activity.
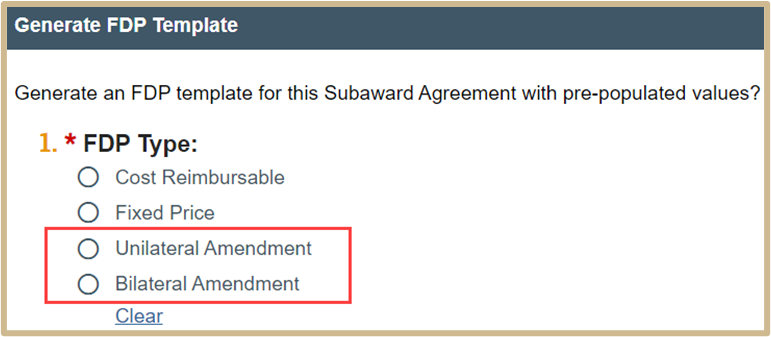
Select the appropriate Amendment type (Unilateral Amendment or Bilateral Amendment).
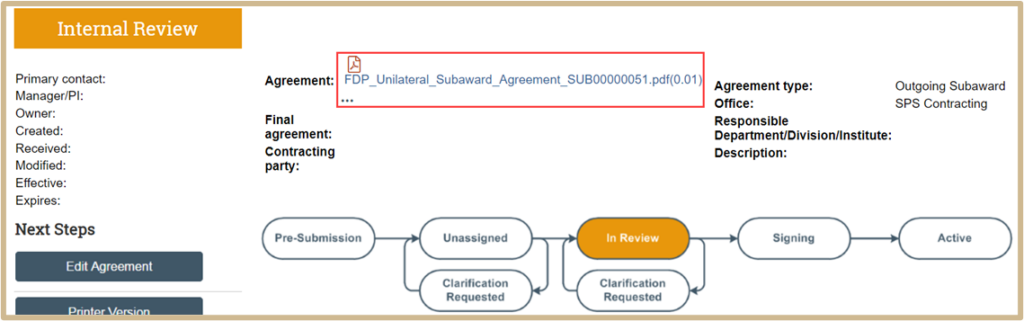
Select the FDP Template that was generated, located at the top of the Agreement Workspace next to Agreement.
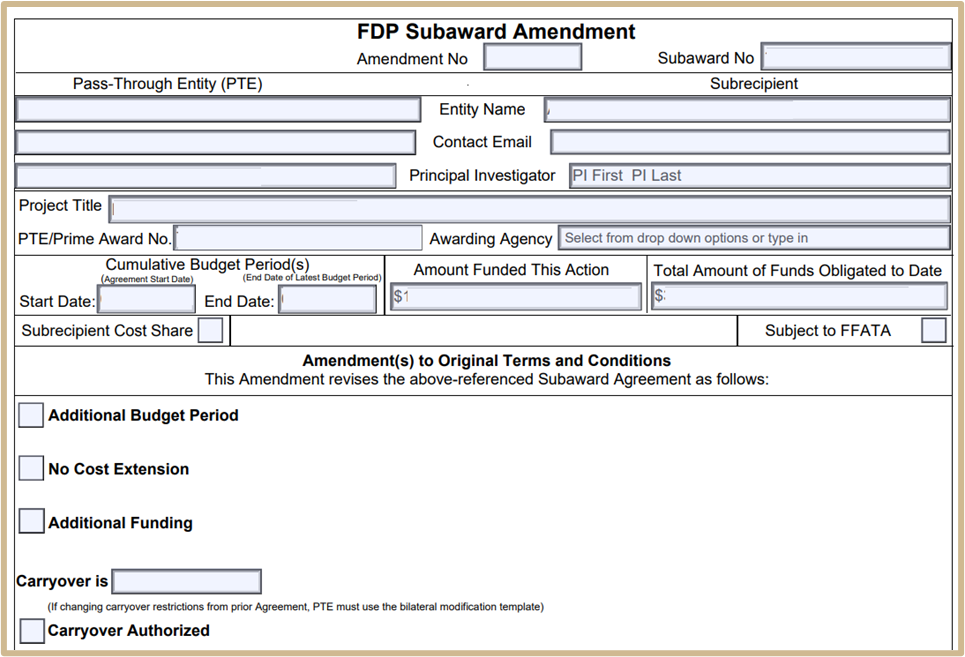
The Subaward Administrator (Owner of the Agreement) needs to make any edits to the FDP Amendment template and save a copy.
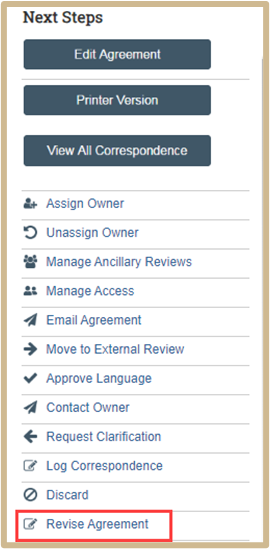
Select the Revise Agreement activity to upload the most recent version.
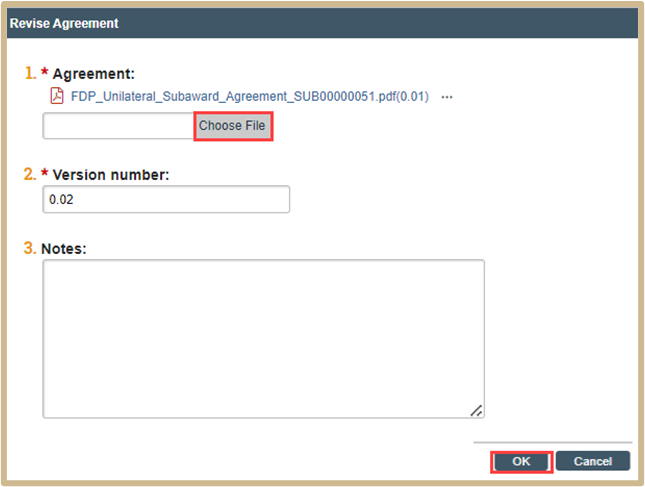
Choose the new Revised Agreement file. The agreement will move up a number automatically in #2. Click OK when finished.
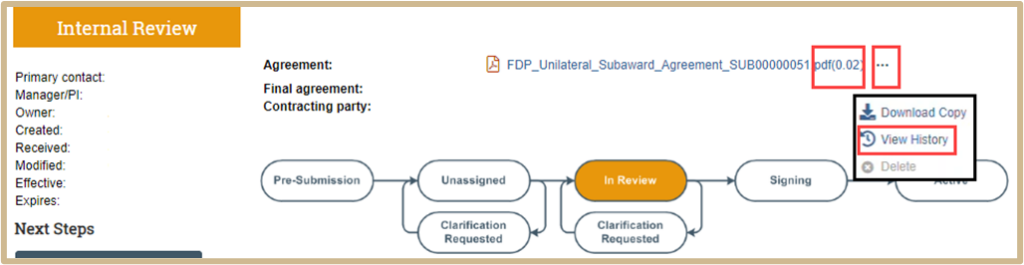
![]() NOTE
NOTE
You can reference previous versions by selecting the ellipses and selecting View History.
Unilateral Amendments
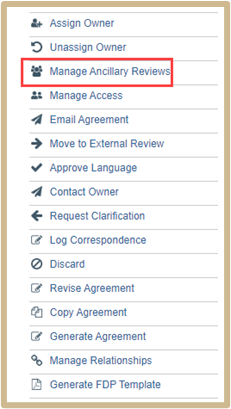
The Owner will need to send for internal signature by selecting Manage Ancillary Reviews and send to Manager to sign.
- Once all required signatures are obtained, Select Convert to PDF.
- Approve.
Email a copy of the unilateral amendment to the subrecipient.
At this point, the Subaward Administrator can update FFATTA if applicable.
Bilateral Amendments
The Owner will need to get an internal signature first and then send for external review/signature.
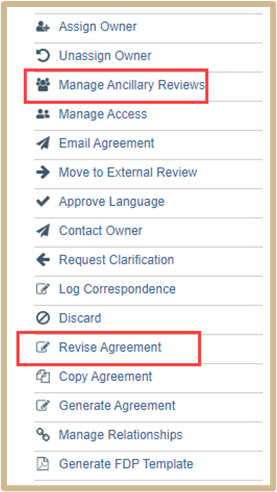
Click on Manage Ancillary Review to Manager for signature. The manager will sign and upload the signed version via the Revise Agreement activity.
By selecting External Signature, PERA does not send the email to the subrecipient. That will need to be completed outside of the system via email. Then attached as supporting documents.
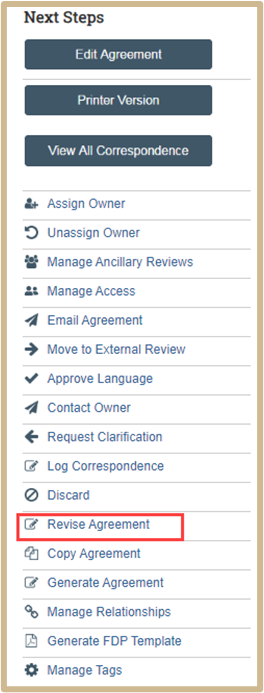
Once the sub has signed the amendment, the Owner needs to select Revise Agreement to upload the most recent version of the amendment.
Once all required signatures are obtained, upload the final version to the Revise Agreement activity.
- Select Convert to PDF.
- Approve.
At this point, the Subaward Administrator can update FFATTA if applicable.
Content Updated: