Final Approval and Proposal Submission
After all Ancillary Reviews have been completed, including all PI/Co-PI Certifications and the PI has approved the final submission package, the Funding Proposal will be submitted for Department Review and progress through the Workflow until submission to sponsor.
![]() NOTE
NOTE
Purdue does not require Department Head or Dean approval unless there is cost share involved or other special circumstances. Department Review is completed by an SPS Pre-Award staff member that has been delegated authority to sign proposals on behalf of the University.


To assist with final review and approval, checklists for Pre-Award Specialists and Manager/Approvers have been created.
Submit for Final Review
After completing all Draft sections of the Specialist Proposal Review checklist, the Funding Proposal is ready to begin the Workflow.
Email Manager/Reviewer
Send an email to the Manager/Reviewer that is available to submit the proposal.
Include the required information as outlined in the PERA Proposal Notes instruction.
- FP# and sponsor due date (include firm/target):
- Sponsor:
- Select One: ☐ Sponsor Submission ☐ To Awards for (no sponsor submission)
- PHS/DOE/NASA – PDD complete: ☐ Yes ☐ No
- Submission Method & Application ID#:
- Sponsor Direct:
- Sponsor Indirect:
- Total:
- Cost Share (Y/N) and type:
- F&A Rate:
- Documents requiring signature and link to proposal folder:
- Notable Information (notable expenses, multiple IDC rates, Seed Projects included, FERAP budgeted, subcontract names, etc.):
Add Comment
The information entered with the Add Comment activity will include details from the Proposal Notes. Information added here will become a permanent entry in the History Tab of the Funding Proposal WorkSpace. These notes will be used during the lifecycle of the project.
Post-Award and Contracting with use these notes and the attachments in award setup and contract negotiation.
1.

Select Add Comment from the Funding Proposal Workspace Activity list.
2.
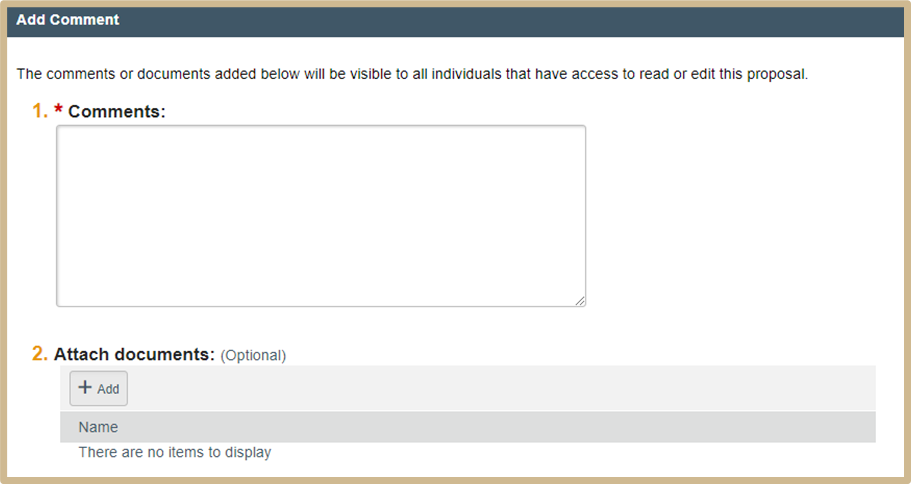
Paste notable information template from the PERA Proposal Notes instruction into the Add Comment activity:
![]() NOTE
NOTE
All notes become a permanent part of the Funding Proposal viewable by every person with View Access. These notes will be used by Post-Award and Contracting to assist with account setup and management.
No Notifications are sent when a Comment is added.
Submit for Department Review
1.
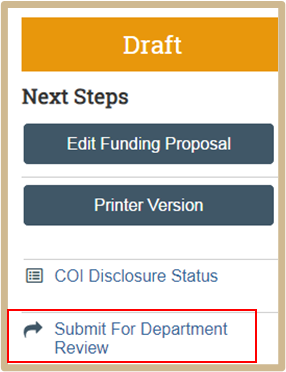
From the Funding Proposal Workspace select Submit for Department Review from the Activity list.

![]() NOTE
NOTE
If the system reports errors, such as required fields that were not completed, correct the error before trying again.
If the Submit for Department Review dialog box reports required ancillary reviews that have not been completed, see that the assigned reviewers complete their reviews, and submit again.
2.

Fill in the comments and add any supporting documents.
3. Click OK.
Notification for this Activity will be sent via email to the individuals listed as Department Reviewers. Pre-Award Managers and others with Signature Authority.
The funding proposal advances to the Department Review state, a Notification is sent to all reviewers and appears in the Dashboard Inbox of all reviewers.

Final Approval and Submission
Access the Funding Proposal in one of two ways:

Option 1: From the system generated email, click on the Funding Proposal link.
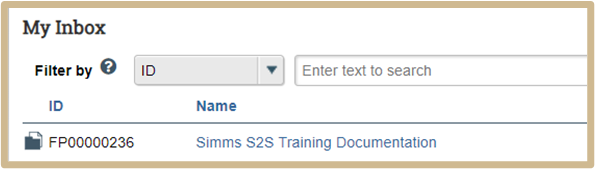
Option 2: Select the name of the proposal from the Dashboard > My Inbox or My Reviews tab.
1.
Navigate through the Funding Proposal SmartForm, Budgets, Attachments and History as needed to review the Proposal.
2.
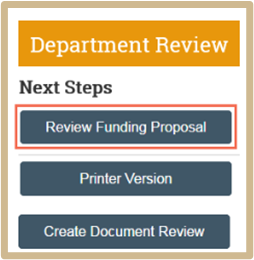
To Review the SmartForm, select Review Funding Proposal from the Funding Proposal Workspace Activity list.
3.

Scroll through the proposal sections or use the Left Navigator to jump to specific sections.
- If this is a second review, select Compare on the Left Navigator and select the version to compare against.
- If major problems are found, you can add reviewer notes for the Specialist.
- If only minor problems are found, communicate with the Specialist to resolve.
4.
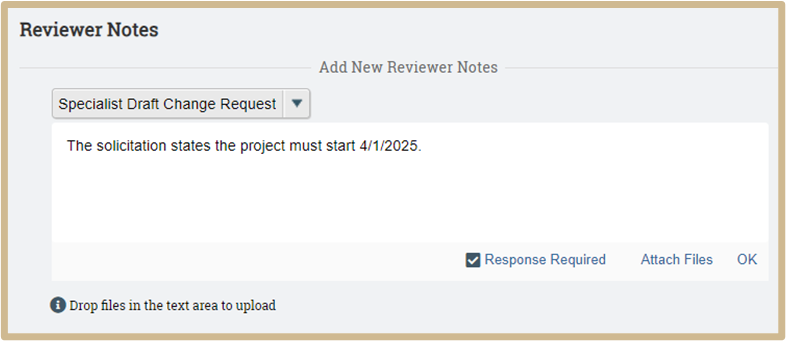
To add a Reviewer Note, click the text bubble next to the question. Add comments and select if a response is required.
5.
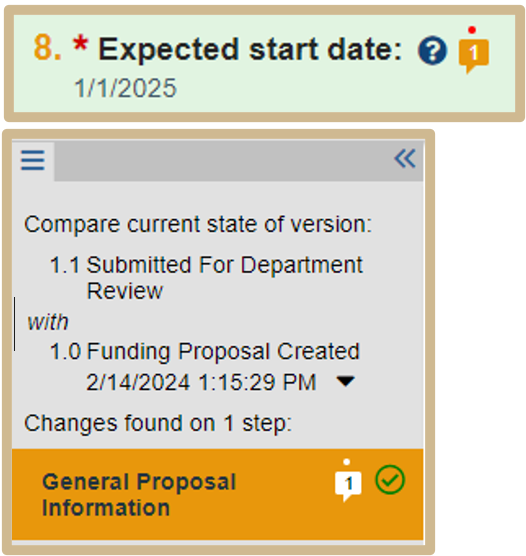
The question and Funding Proposal section will now reflect how many notes have been added.
![]() NOTE
NOTE
Reviewer Notes are a permanent part of the record and cannot be removed.
6.
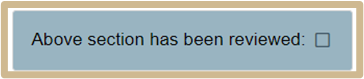
After reviewing each section, select the check box at the bottom to indicate you have reviewed it.
The section turns green, and the check mark for the section also turns green.
7.
If someone edits the proposal later, the check mark turns gray and an Edit icon appears, indicating to review that section again.
The question and Funding Proposal section will now reflect how many notes have been added.
![]() NOTE
NOTE
Reviewer Notes are a permanent part of the record and cannot be removed. The question and Funding Proposal section will now reflect how many notes have been added.
![]() NOTE
NOTE
If you do not use this change tracking feature, or miss a check box, this does not prevent the funding proposal from moving forward in the review process.
8.
When finished reviewing, click Exit to return to the Funding Proposal Workspace.
9.
Review the budget, including cost share and subawards if applicable.
![]() NOTE
NOTE
Budgets should be reviewed through an Ancillary Review on the Admin Stage deadline. Budgets cannot be edited in the Department Review state. If Budget changes are needed, add a comment on SmartForm and Request Changes. This is the only option for editing budget. PI and Specialist will receive an email.
10.
Review the SF424, other online sponsor system or submission documents from the Shared Drive.
11.
If major problems were found in the Funding Proposal, request changes from the Specialist.
Proceed to Request Changes in guide.
If only minor problems were found, work with the Specialist to correct. If applicable, submit the proposal to sponsor.
If no problems were found, submit the proposal to the sponsor.
See SF424 instructions for S2S Grants.gov submissions
Proceed to Approve below.
Request Changes
Request Changes should only be used to address major problems in the Funding Proposal. These are concerns that will require involvement from the PI to correct. When this Activity is selected, an email Notification is sent to the PI and Admin Contact.
1.
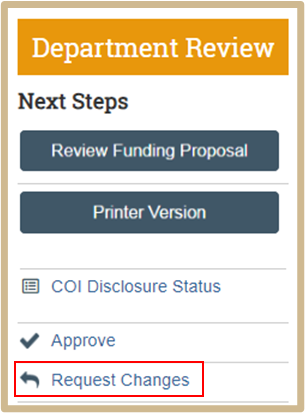
From the Funding Proposal Workspace select Request Changes from the Activity list.

If an Ancillary Reviews are outstanding a warning will be shown.
2.

All Reviewer notes will be summarized, ensure that all requests are listed prior to proceeding. Add comments if applicable.
3.
Click OK.
Notification for this Activity will be sent via email to the PI and Admin Contact.
The funding proposal moves to the Department Review: Response Pending from PI state, a Notification is sent to the PI and Specialist and appears in the Dashboard Inbox.

Respond to Review Notes
If the Reviewer Requests Changes, the proposal moves back to an editable state to allow changes.
1.

Select Edit Funding Proposal from the Funding Proposal Activity list.
2.
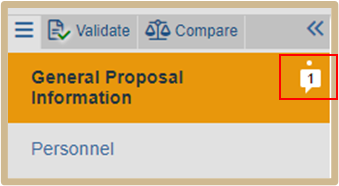
Select the sections with text bubble and number to edit those sections.
3.

Click on the text bubble for the fields with Reviewer Notes to open.
4.

Select Reply to add Comments.
5.

Add comments.
Click OK.
6.

Proceed with Editing until all Reviewer Notes have been addressed.
7.
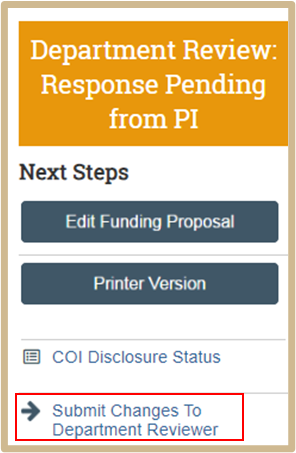
Select Submit Change to Department Reviewer to continue with approvals. Notification for this Activity will be sent via email to the individuals listed as Department Reviewers. Pre-Award Managers and others with Signature Authority.

The funding proposal returns to the Department Review state, a Notification is sent to the PI and Specialist and appears in the Dashboard Inbox.
Approve
Proposal should be submitted to the sponsor at this time unless the Pre-Award Specialist will be submitting or sending via email.
After completing all sections of the Manager/Reviewer Proposal Approval Checklist, the Funding Proposal is ready to be approved and submitted back to the Specialist.
1.
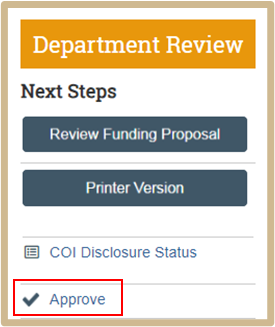
Select Approve from the Funding Proposal Workspace Activity list.
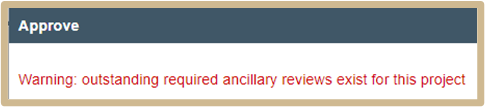
If an Ancillary Reviews are outstanding a warning will be shown. All required Ancillary Reviews should be complete prior to submission.
2.

This approval serves as your signature on this proposal. Add comments as needed.
Select OK.

The funding proposal advances to the Specialist Review state, a Notification is sent to the PI and Specialist and appears in the Dashboard Inbox.
![]() NOTE
NOTE
Check the History Tab for important Proposal Notes.
Specialist Review
Proposal should be submitted/emailed to the sponsor at this time unless the Manager/Reviewer has already submitted.
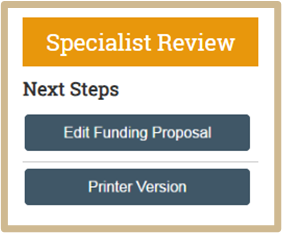
The Funding Proposal SmartForm is now in an editable state.
After completing the Specialist Review state section of the Specialist Review Checklist, the Funding Proposal is ready to be finalized.
Pre-Award Audits
There are many Audits completed by the Support staff throughout proposal preparation. The Specialist may be contacted to verify data points that need corrective action.
Each Specialist should ensure that their Funding Proposal is cleared from the PERA FP Pre-Submission Audits found in the PERA Custom Reports prior to initiating Final Review.
![]() NOTE
NOTE
Ensure that all data points are correct, final budgets are labeled correctly and documents have been uploaded. The Final Review Activity will Lock the proposal from further editing.
1.
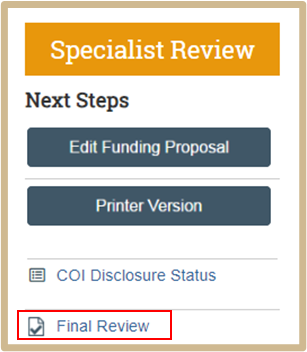
Select Final Review from the Funding Proposal Workspace Activity list.

All Ancillary Reviews must be complete. Contact the reviewer at this time to resolve.
2.

Add comments.
When no warnings appear, Select OK.
Specialist Requests Changes – Not Used at Purdue
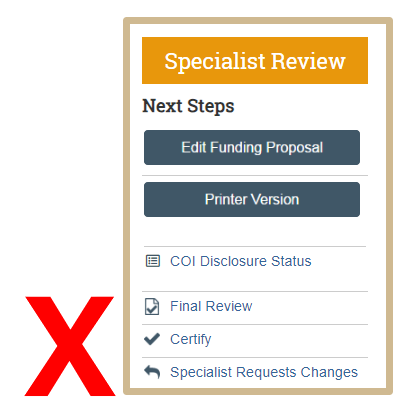
Purdue is NOT using the Specialist Requests Changes functionality. All issues and concerns should be resolved prior to Specialist Review, and the Specialist has Edit access, so it is not needed.
![]() NOTE
NOTE
If this activity is chosen, the proposal will need to be sent back through the workflow to get back to the Specialist Review state.
Pending Submission to Sponsor
When a funding proposal has gone through final review and entered the Pending Submission to Sponsor state, the assigned specialist has one last opportunity to return it to the Specialist Review state for reevaluation. This is not a recommended action.
The options for final approval on the Funding Proposal are determined by the type of sponsor and submission method.
1.
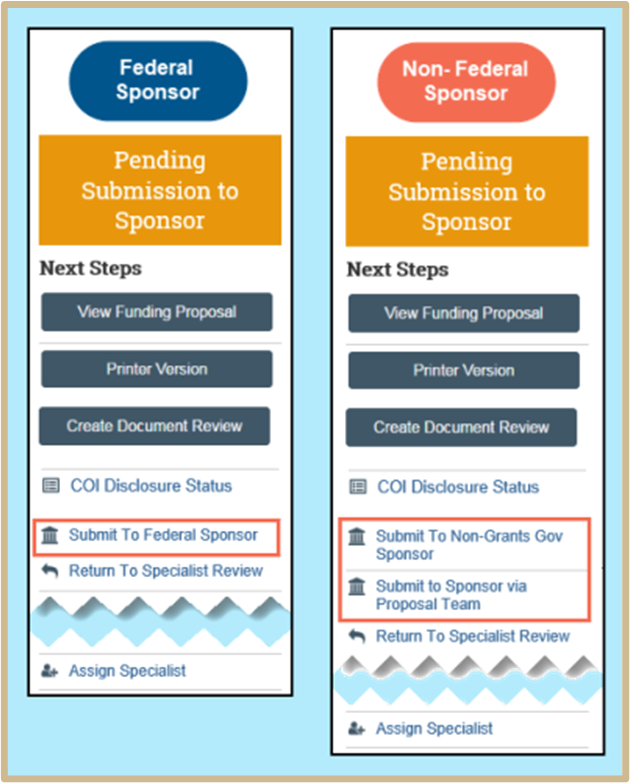
From the Funding Proposal Workspace, select the appropriate submission activity for this proposal.
2.

Enter comments or supporting documents as needed.
Enter the proposal submission date. This is the date the proposal was submitted to the sponsor and not the date of this action in PERA.
Select OK.

The funding proposal advances to the Sponsor Review state.
Post Submission
If there is cost share, notify Pre-Clerk that the Cost Share Commitment table may now be completed.
Move Shared drive folder to the applicable Submitted Proposal folder.
Proposal is Locked for Editing All SmartForm fields and Budgets are locked in the Pending Sponsor Review state. The only changes allowed are in the Activities such as Add Attachments, Central Office Data and Record Submission Date Metrics.
Content Updated: