Other Pre-Award Activities
Contents
- Add Comment
- Send Email
- Manage Relationships
- Looking For Information
- Checking Award Status
- Checking Agreement Status
- Other Resources for Funding Proposals

Add Comment
Add Comment allows information related to the Funding Proposal to be stored within the Funding Proposal History tab for future reference.
![]() NOTE
NOTE
All Comments become a permanent part of the Funding Proposal and are Viewable by everyone that has Edit and View access.
1.
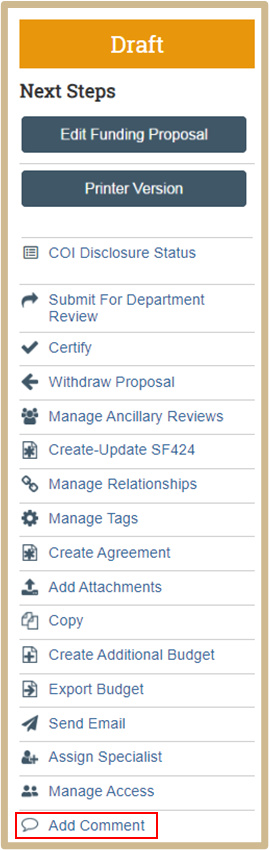
Select Add Comment from the Funding Proposal Workspace Activity list.
2.
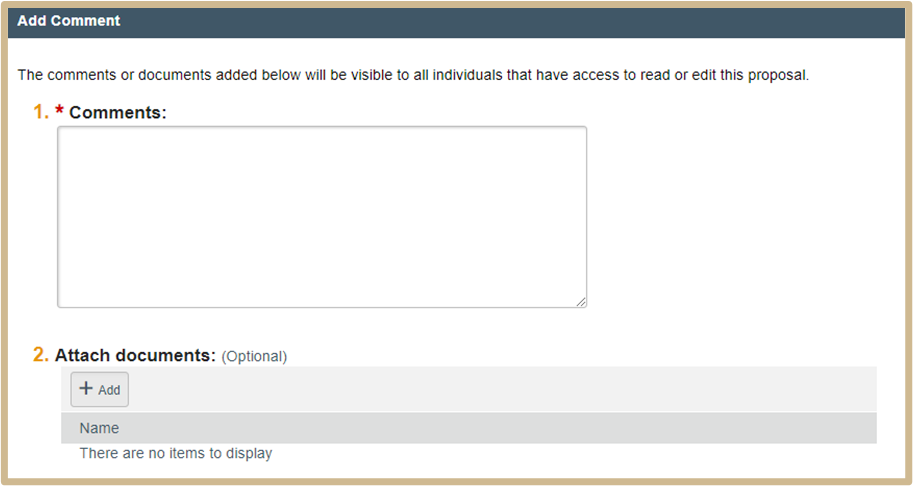
Add Comments or Attach relevant documents.
Select OK.
![]() NOTE
NOTE
This Activity will be used by Pre-Award to record “Notable Information” related to the proposal.
Send Email
Send Email allows communication related to the Funding Proposal to be sent to an individual person. This email and any documents are stored within the Funding Proposal History tab for future reference.
The person receiving the email CANNOT respond as this is a system generated message.
![]() NOTE
NOTE
All Email communications become a permanent part of the Funding Proposal and are Viewable by everyone that has Edit and View access.
1.
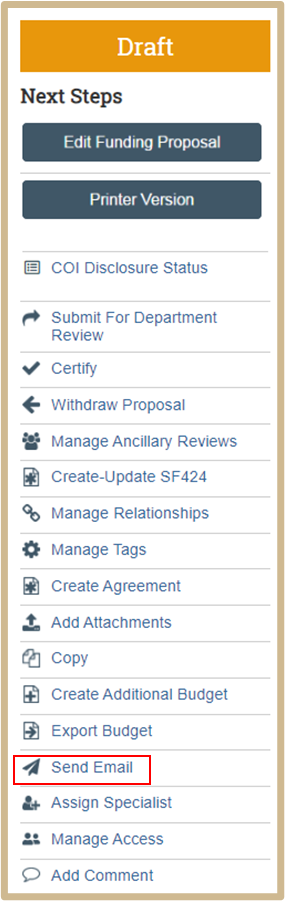
Select Send Email from the Funding Proposal Workspace Activity list.
2.
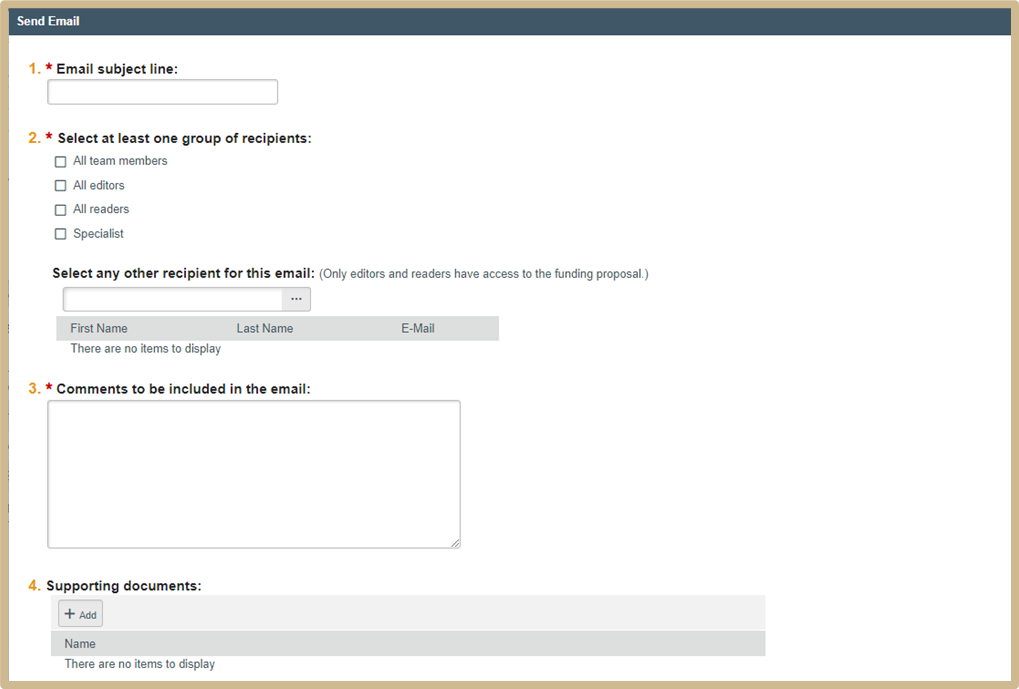
3.
Complete all required fields and select the recipient.
4.
Select OK.
The system will send the email to the recipients and add the activity to the History tab.
Notification for this Activity will be sent via email to the selected recipients.
Manage Relationships
Linking Related Agreements to a Funding Proposal
All types of Agreements can be linked to a Funding Proposal. The most common use for this in Pre-Award is linking a Provisional Agreement that was received prior to a proposal submission in PERA (Formally T-number). Other types of agreements may be linked after discussion with a Contract Analyst.
1.
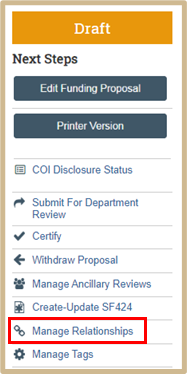
Select Manage Relationships from the Funding Proposal Workspace.
2.
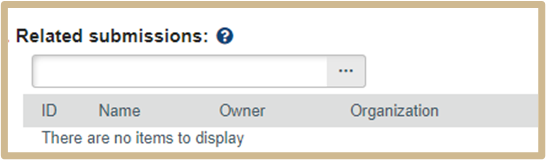
Search Related submissions or begin typing the provided agreement number.
3.
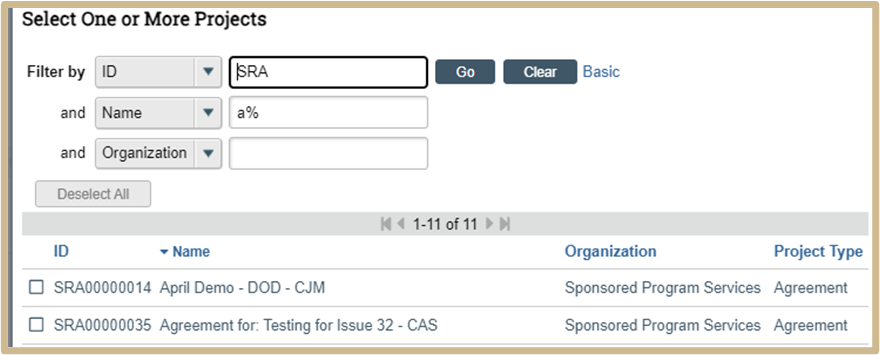
Select the associated agreement to link.
4.
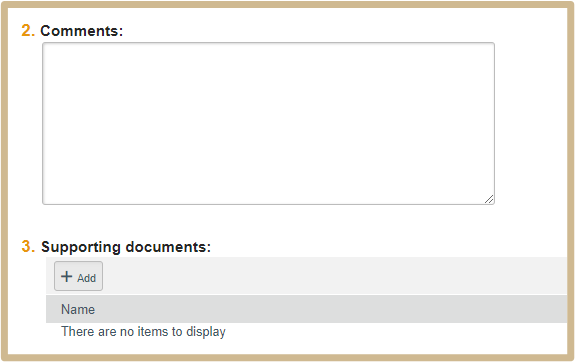
Provide information related to the agreement in the Comments field. Relevant documents may also be added.
Click OK.

The linked agreements are found under the Related Projects tab of the Funding Proposal.
Looking For Information
From the Grants > Reports > Custom Reports tab several custom reports have been created to assist with finding information.
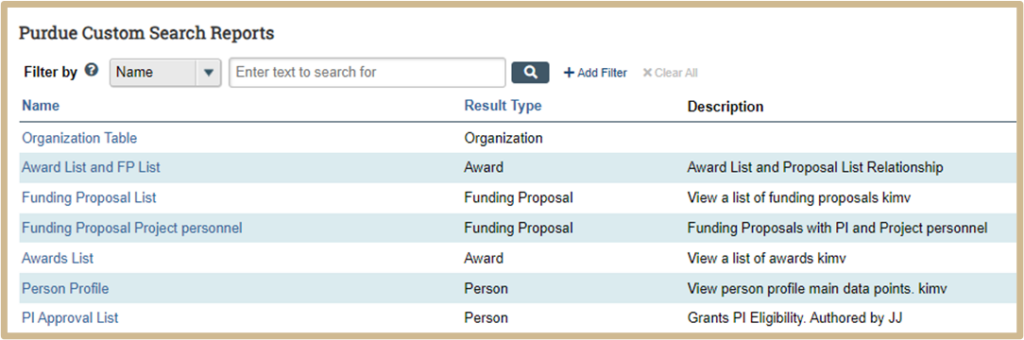
Person Profile
Provides information from the person profile within PERA. Appointment, Salary, PI Eligibility, Specialist Assignment and other information can be viewed. Search by Last Name, add filter to further limit results.
Organization Table
Lookup Sponsor information. If a sponsor search in the SmartForm returns several similar results use this to assist with choosing the correct sponsor. Check here prior to requesting a new sponsor. Search by Name.
Funding Proposal Project Personnel
Created to assist with finding Funding Proposals for a Co-PI. Co-PI is not a search option from the Funding Proposal lists. Search by Personnel Full Name. Select the folder next to the Funding Proposal number to navigate to the Workspace.
PI Approval List
Find PI Eligibility information for a specific person. Search by Last Name.
Search by Proposal Title
PERA displays all Funding Proposals, Awards and Agreements by Short Title. Search a long title from the Search box located above the tabs.
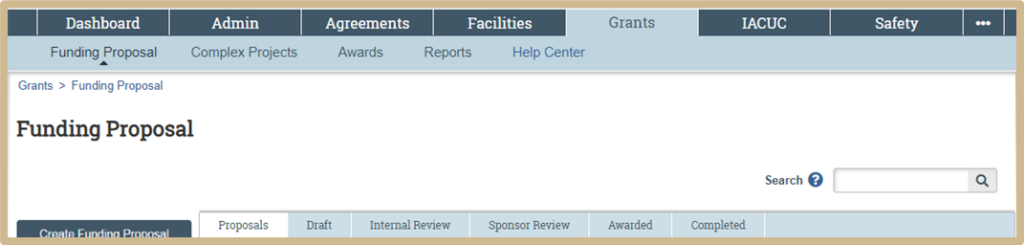
Enter the whole title or a few keywords. Use % as wildcards.
Checking Award Status
When an award is received, SPS Post-Award will Create the Award from the Funding Proposal Workspace, linking the Funding Proposal and Award together.
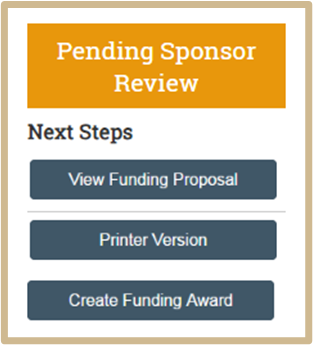
Post-Award will initiate setting up the Funding Award from the Funding Proposal Activity list.
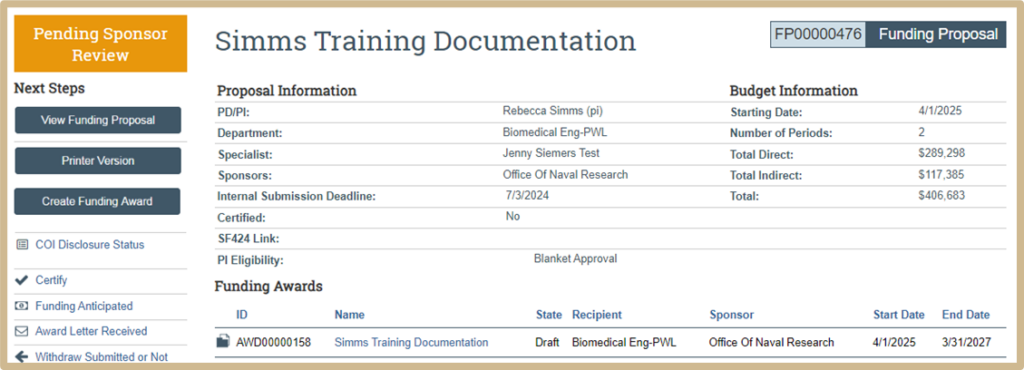
The Award will be linked to the Funding Proposal Workspace under the Funding Awards section. Select the Name of the Award to Navigate to the Award Workspace.
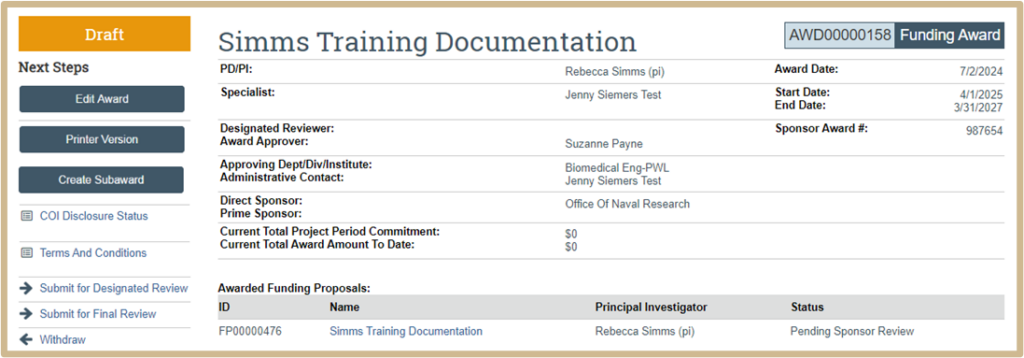
Award information such as PI, Award Date, Project Period and Funding to date are available. The Workspace also includes a section for Awarded Funding Proposals that lists all Funding Proposals linked to this award.
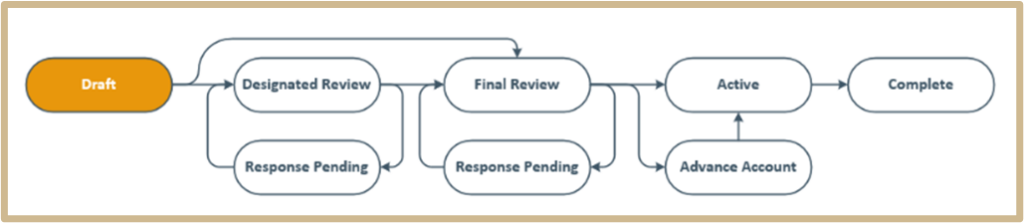
The Award state will be shown in the workflow. Active is the status for open Awards.
Award Workflow Explanation Guide
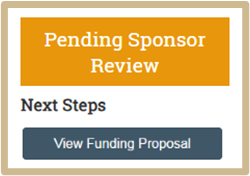
>>>
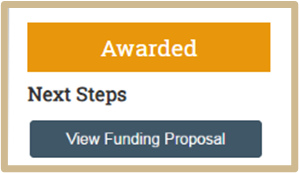
The Funding Proposal will move from Pending Sponsor Review to Awarded.
For additional information about the Award Module, refer to the Awards User Guide.
Checking Agreement Status
When an agreement is received or being negotiated, SPS Post-Award or Contracting will either Create an Agreement from the Funding Proposal Workspace or an Agreement will be created and linked to the Funding Proposal through the Manage Relationships activity. Both activities will link the Funding Proposal and Agreement together.
An Agreement can be created or linked throughout ALL states of the Funding Proposal.
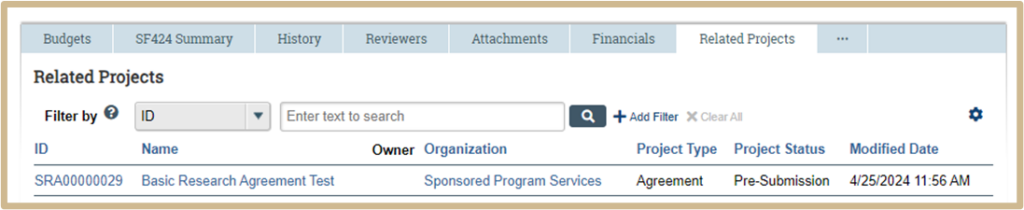
The Agreement will be linked to the Funding Proposal Workspace Related Projects tab. Select the Name of the Agreement to Navigate to the Agreement Workspace.

Agreement information such as Contract Analyst, PI, Agreement Create Date, Company, Agreement Type and Project Title are available. The Workspace also includes a Related Projects tab that lists all Funding Proposals and Awards linked to this agreement.

The Agreement state will be shown in the workflow. Active is the status for fully executed Agreements.
Agreements Workflow Explanation Guide
For additional information about the Agreement Module, refer to the Agreements User Guide.
Other Resources for Funding Proposals
Pre-Award Troubleshooting (Coming Soon)
Pre-Award Frequently Asked Questions (Coming Soon)
Content Updated: