Salary Cap Cost Share
This page covers the processes and procedures to create a Salary Cap Cost Share budget.

General Information
Complete the Sponsor Budget. If the Sponsor has a Salary Limitation, such as NIH, the Salary Cap amount will appear on the General Budget Information page of the Budget. If a cap applies and the amount did not default, it can be manually entered or updated. Any individual base salary over this amount will automatically calculate the Salary Cap.
If a funding proposal budget has calculated Salary Cap, the budget workspace alerts you to create a cost share budget to document how the additional funds will be provided.

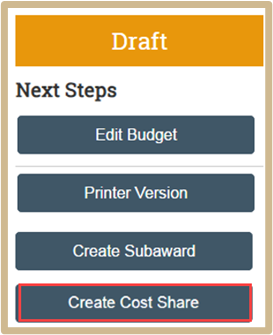
To create a Salary Cap cost share budget, select “Create Cost Share” from the Budget Workspace activity list.
Complete the pages of the cost share budget as you would for a primary budget.
Cost Share Information
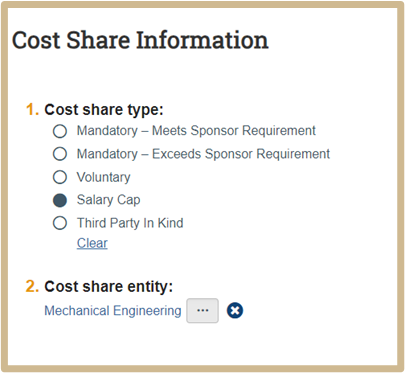
On the Cost Share Information page, select the cost share type: Salary Cap
Under Cost share entity, enter the Primary Department of the Individual requiring Salary Cap.
Select Continue to proceed to General Budget Information.
General Budget Information
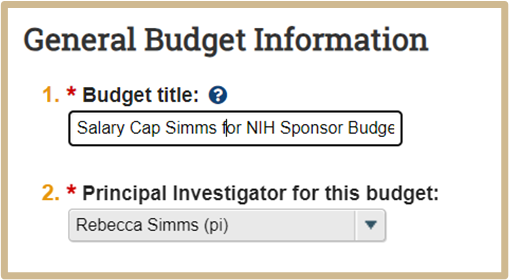
Enter “Salary Cap” and PI name and the first words in the Budget title.
From the Principal Investigator drop down, select the person for which Salary Cap applies.
The F&A Rate and Base information must match the Sponsor Budget.
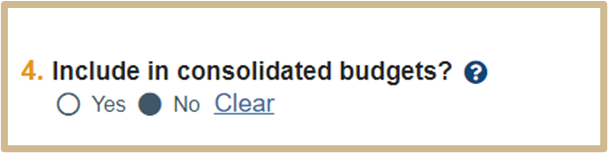
![]() Select No to exclude this budget from the total proposal budget. Cost Share Budgets are not to be included in Consolidated Budgets. Always select No.
Select No to exclude this budget from the total proposal budget. Cost Share Budgets are not to be included in Consolidated Budgets. Always select No.
Inflation Rates are for General Cost items only. No action needed if the budget is Salary Cap only.
Select Continue to proceed to Personnel Costs – Cost Share.
Personnel Costs – Cost Share
This page reflects the personnel with required cost share and the associated costs.
Verify that all personnel are included as expected. If changes are required, return to the associated sponsor budget and update the Personnel.
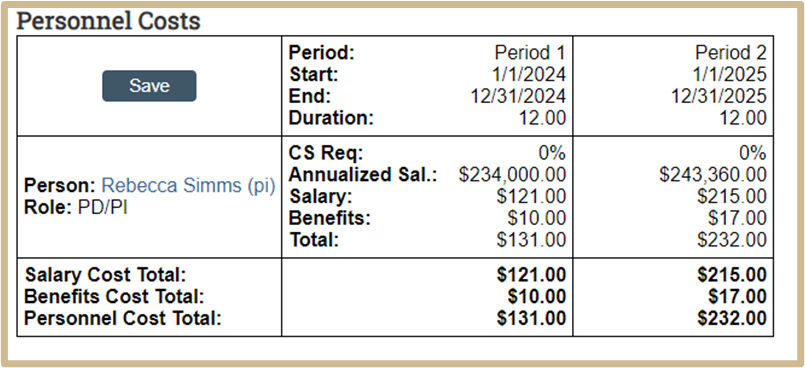
The General Cost pages of the budget form do not require action.
Select Continue to proceed to F&A Overrides.
F&A Cost Overrides
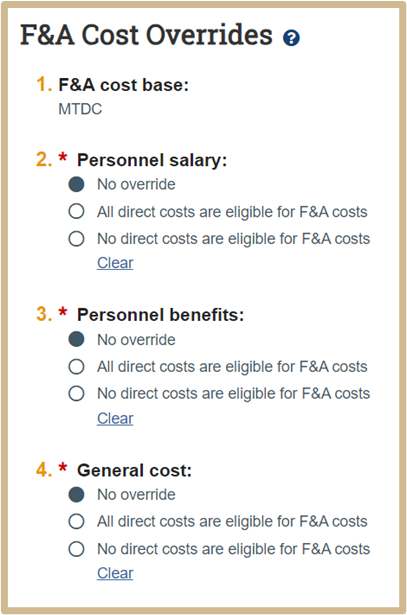
![]() For each cost category, you can make all or none of the direct costs eligible for F&A costs. To keep the default F&A cost base rules in force, select No Override.
For each cost category, you can make all or none of the direct costs eligible for F&A costs. To keep the default F&A cost base rules in force, select No Override.
Select Continue to proceed to Attachments.
Attachments
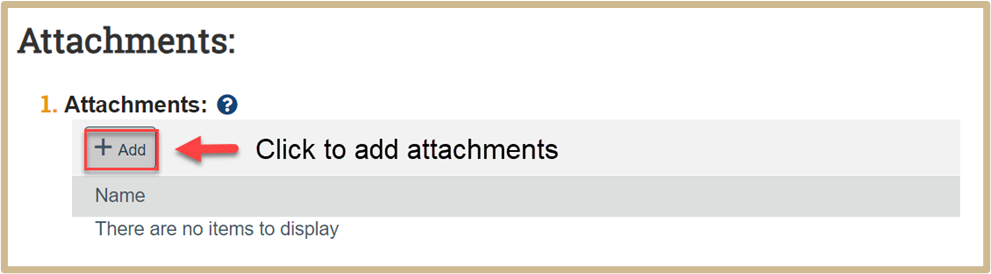
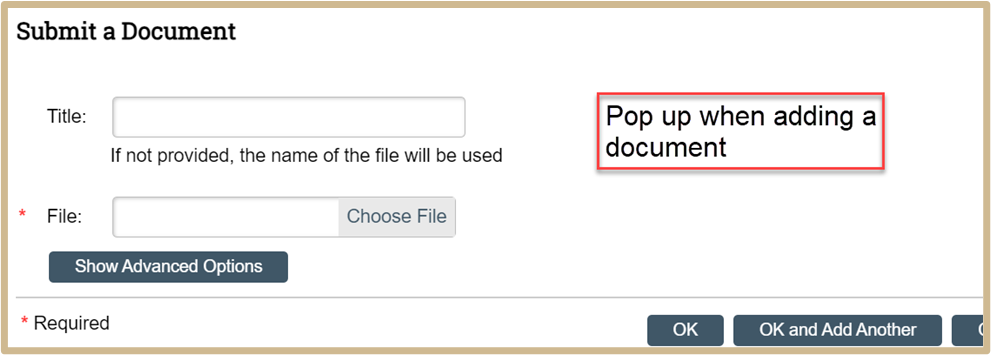
![]() Upload any relevant budget documents. Documents loaded within the budget module are not visible on the Attachments tab of the Funding Proposal Workspace. Pre-Award will ensure that all final documents are uploaded prior to proposal submission.
Upload any relevant budget documents. Documents loaded within the budget module are not visible on the Attachments tab of the Funding Proposal Workspace. Pre-Award will ensure that all final documents are uploaded prior to proposal submission.
When satisfied with all your budget entries and attachments, click Finish.
The Salary Cap budget is now complete.
![]() NOTE
NOTE
If a proposal includes both Salary Cap and Multi or Single Unit cost share, either use the same Cost Share budget for both, or create a $0.00 sponsor budget with an associated cost share budget.
Budget Review
Similar to sponsor budgets, cost share budgets may be edited and viewed based on a Person’s role on the Funding Proposal. View an individual project budget from the Financials tab of the Budget Workspace for a consolidated view of costs.
A more detailed view of the budget within PERA will be shown on the Personnel Costs and General Costs pages.
For a detailed view of the cost share budget, a Budget Template has been created for Pre-Award to prepare and share. This Template can be used for multiple budgets in the same file.
Refer to the instructions above to export the budget and create the budget template.
![]() NOTE
NOTE
The FINAL Budget Template must be uploaded to the Funding Proposal “Add Attachments” activity prior to proposal submission. This file is mandatory for all proposals. Post-award and Finance will use this file at award time.
Salary Cap Cost Share Approval
All Salary Cap must be approved by the unit committing the funds.
Approvals will be documented via Ancillary Review, see Ancillary Review Instructions for further instructions. Follow the instructions in the PERA Cost Share Guidebook.
Cost Share Commitment Table
After submission of the proposal, the Salary Cap Cost Share must be included in the Cost Share Commitments table on the Central Office Data activity.
Editing Cost Share Commitments Quick Guide
![]() NOTE
NOTE
All Cost Share Commitment and Salary Cap Spreadsheets must be uploaded to the “Add Attachments” activity.
Content Updated: