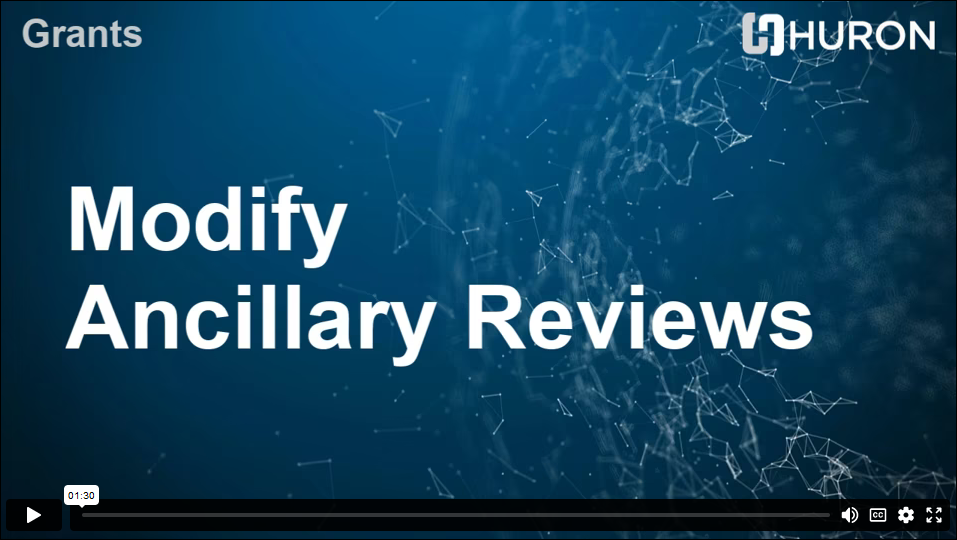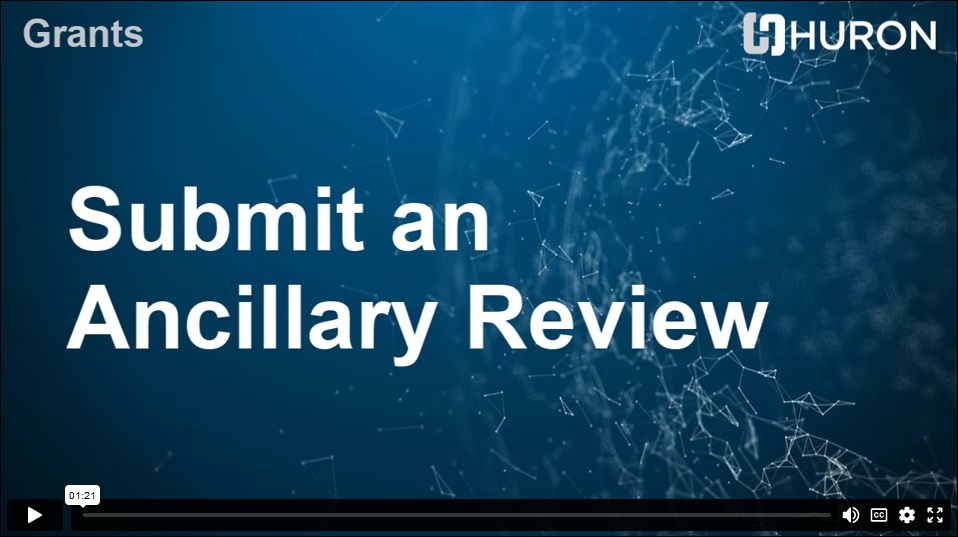Ancillary Review
Ancillary reviews are carried out in parallel with proposal preparation and standard review processes. A PI or Pre-Award Specialist can assign ancillary reviewers who will submit (approve/deny) reviews at any point in the project workflow.
Contents

Examples of Ancillary Review types:
- Proposal required Contracting Review
- Cost Share Approvals, including Salary Cap
- Research Security and Export Control Review
- Controlled Unclassified Information (CUI) Review
- FCOI Costing Review
- OCI Certification
- F&A Waivers
- Non-Faculty PI Eligibility
- Visual Compliance
- Pre-Submission AOR approvals (Final Budget/Stage 2 documents)
- PI/CoPI Certifications
- Other types of Review and Approval as needed.
![]() NOTE
NOTE
Subcontracting Plans will continue to be requested outside of PERA.
Pre-Award has created an Ancillary Review Matrix to assist with determining when an Ancillary Review is required and who the review should be assigned to.

View Ancillary Review Matrix.
Specific Ancillary Review processes have been documented for these situations.
- Ancillary Review – Contracting Proposal Review
- Ancillary Review – OCI Certification
- Ancillary Review – FCOI Costing Review
- Ancillary Review – Research Security and Export Controls
- Ancillary Review – Instructions for Proposals with CUI
- Ancillary Review – Cost Share Approval
- Ancillary Review Create PI/CoPI Certification Instruction
All Other Ancillary Reviews will follow the process below.
Request an Ancillary Review
1.
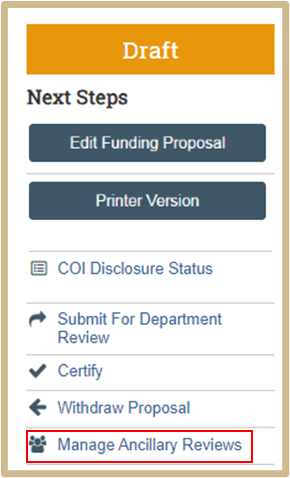
From the Funding Proposal WorkSpace, select Manage Ancillary Review from the activity list.
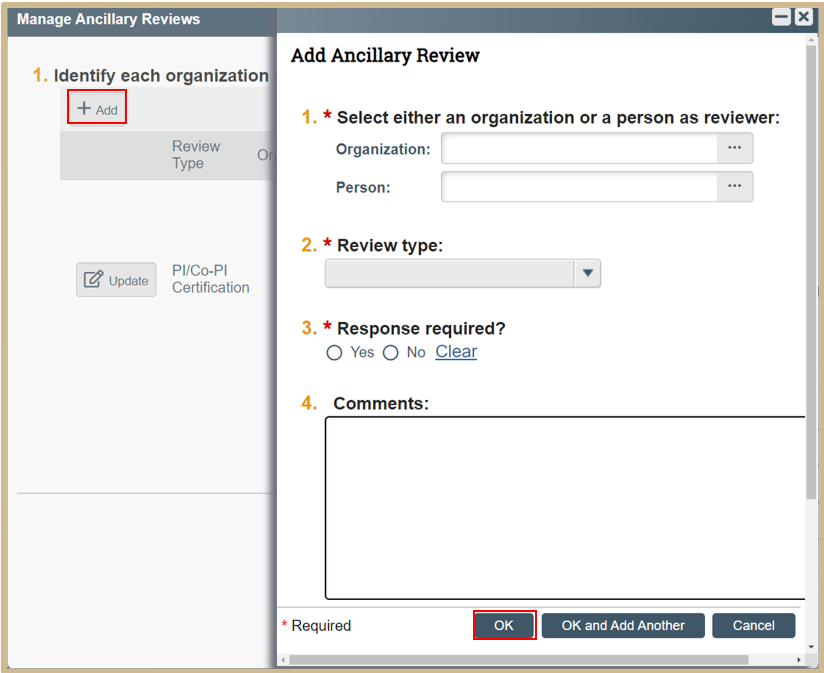
2. Select Add
3. Select either an Organization or Person as reviewer. Only one person may be selected for each Ancillary Review.
4. Select appropriate review type from the drop down.
5. If approval is required prior to proposal submission, select Yes. Final submission cannot be completed until approved. If the review is for informational purposes only, select No. Refer to the Ancillary Review Matrix for further details.
6. Comments: Enter any applicable comments as defined in the Ancillary Review Matrix. If applicable, include the names of the attachments along with a statement that they can be reviewed in the “Attachments” tab.
7. Supporting documents: Attach any applicable documents here as defined in the Ancillary Review Matrix.
8. Click OK.
9.
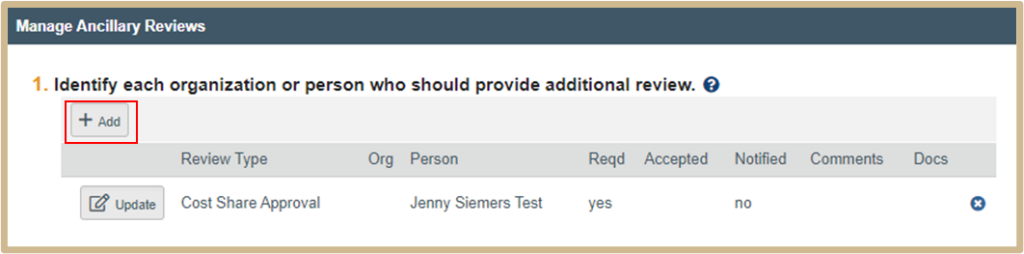
Add Additional Ancillary Reviews as needed.
10.
Click OK. PERA generated emails will be sent for each Ancillary Review.

![]() NOTE
NOTE
“Yes” will appear in the Notified column to indicate notifications were sent.
11. If any changes are needed. Update the Ancillary Review selecting OK to Save changes. Emails are not sent for each update.
Notification for this Activity will be sent via email to the assigned Ancillary Reviewers.
Check the status of Ancillary Reviews
The status of all Ancillary Reviews can be easily viewed from the Funding Proposal Workspace.
1.

Click the Reviewers tab.
2.

Examine the Ancillary Review area at the bottom of the page to see:
- All ancillary reviews assigned for this project.
- Whether they were assigned to individuals or organizations.
- Whether they are required.
- Whether they have been completed.
- Whether the reviews found the projects to be acceptable
Approve or Deny an Ancillary Review
If assigned an ancillary review, an e-mail notification will be sent, the project appears in Dashboard Inbox, and the Submit Ancillary Review activity becomes available in the Funding Proposal Workspace. If the requester designated the ancillary review as required, the proposal submission may be delayed until this review (and any other required reviews) has been submitted.
Access the Funding Proposal in one of two ways:
Option 1: From the system-generated email, click on the Funding Proposal link.
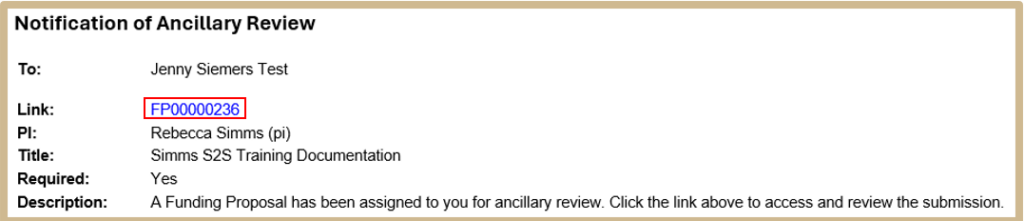
Option 2: Select the name of the proposal from the Dashboard > My Inbox or My Reviews tab.
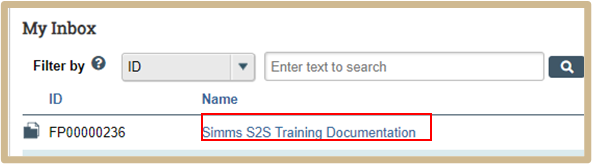
1. Navigate through the Funding Proposal SmartForm, Budget and Attachments as needed to review the Proposal.
2. Review the comments and documents related to the Ancillary Review in one of two ways:
Option 1: Review the comments and documents provided by the requestor in the Email.
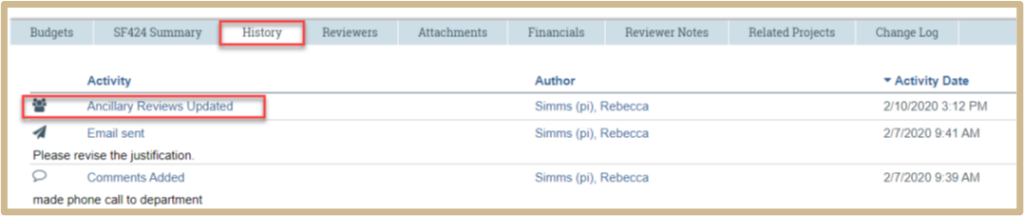
Option 2: From the Funding Proposal Workspace, click the History tab to review the comments and/or documents.
3.
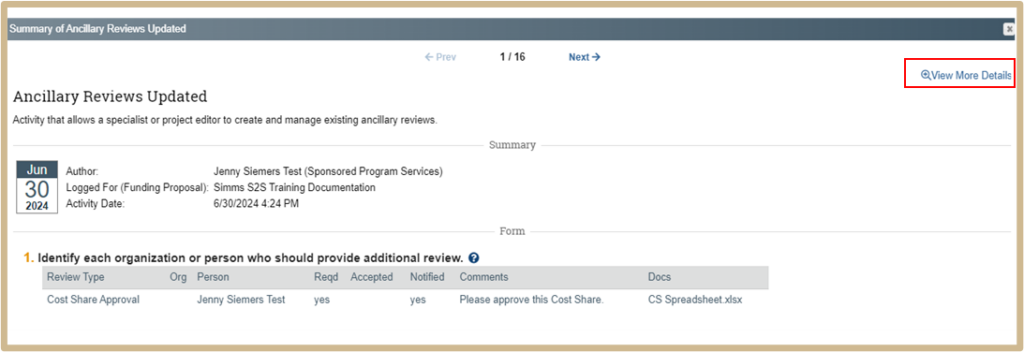
Select Ancillary Reviews Updated activity name. Check the time of the email to ensure you are viewing the correct Ancillary Review.
4. View Comments from the Summary page, select View More Details to review all information.
5.
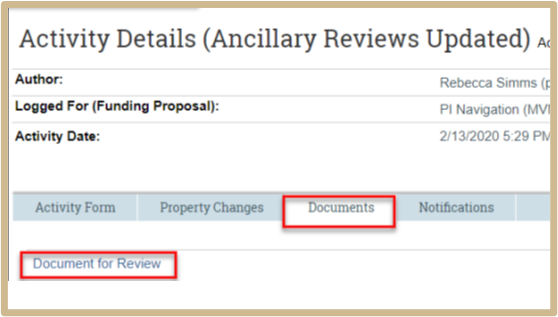
The Documents tab will list any attached documents. Open attached documents by clicking on the link.
- After review, return to the Funding Proposal Workspace by clicking Return to Workspace.
- If clarification is required email the Pre-Award Specialist and/or Project Director to resolve prior to submitting the Ancillary Review. If no clarification is needed, complete the Submit Ancillary Review activity.
Submit Ancillary Review
1.
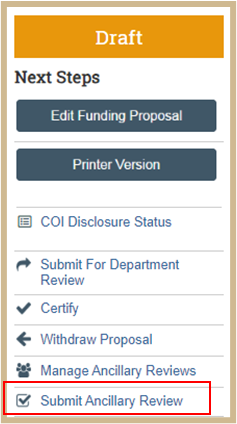
From the Funding Proposal Workspace, select Submit Ancillary Review from the activity list.
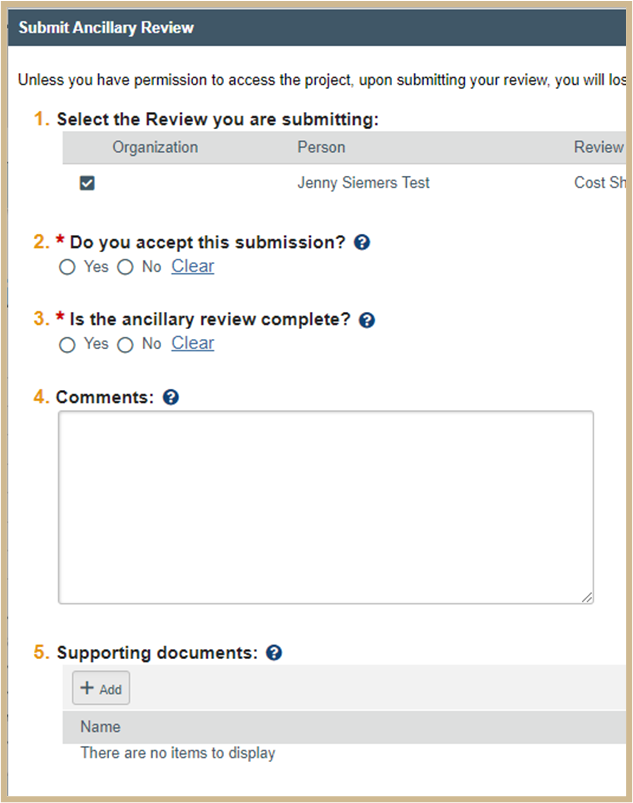
- A new page will open.
- From this new page, select the Ancillary Review to be submitted.
- Select Yes/No for questions 2 and 3.
- Add Comments and Supporting Documents if applicable.
i. If a form requires signature, attach it here.
![]() NOTE
NOTE
Documents uploaded to the Ancillary Review approval/denial become a permanent document in the Funding Proposal.
- Select OK, the Ancillary Review is complete.
System-generated Email notifications are sent to the Specialist upon completion of the Submit Ancillary Review activity.
![]() NOTE
NOTE
Activities causing a state transition display information about all ancillary reviews assigned for the project. They also warn of any outstanding required ancillary reviews.
Notification for this Activity will be sent via email to the Admin Contact and Specialist.
Content Updated: