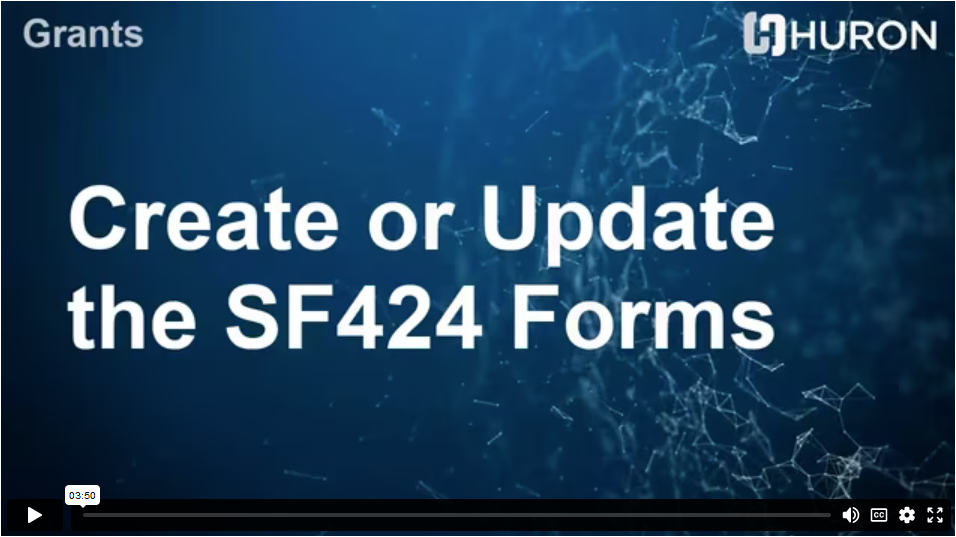Create or Update SF-424
Content

General Information
In several proposal states, the proposal team can create or update SF424 application forms for electronically submitted applications, populating them with data from single proposals and their budgets.
Resources for completing the SF424 Cover Page, Lobbying Forms, etc. are available below.
To create an SF424, the Smartform Submission Information page must reflect the System-to-system (S2S) funding opportunity.
Submission Information Page
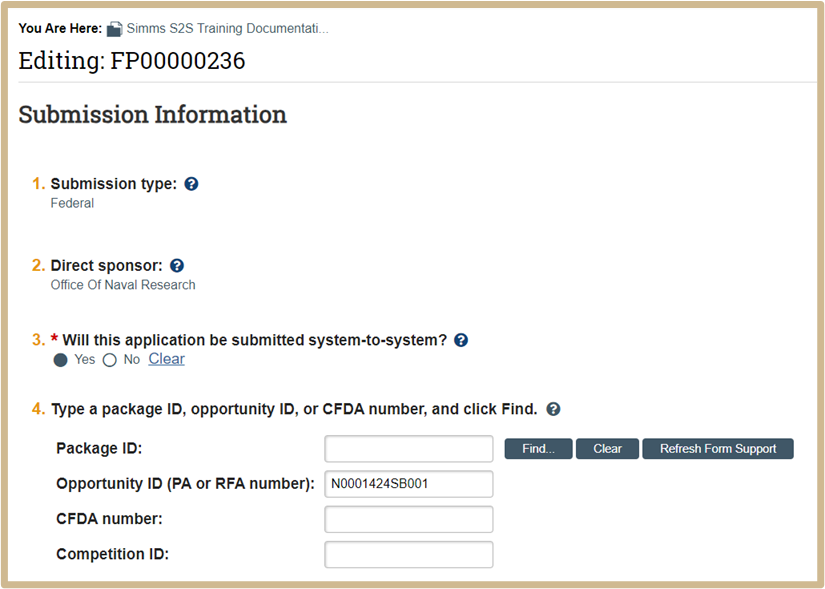
Select Yes for “Will this application be submitted system-to-system?
Type a package ID, opportunity ID or CFDA number and click Find.
![]() Using one or more of the search criteria, locate the federal opportunity for this application. The information can be found in the opportunity announcement.
Using one or more of the search criteria, locate the federal opportunity for this application. The information can be found in the opportunity announcement.
Package ID is the narrowest search. Each succeeding criterion widens the search. Competition ID can only be used in combination with other criteria.
After entering the search criteria, click Find. The system contacts Grants.gov to access matching opportunities, and lists them below this question (this might take a few minutes).
Click Refresh Form Support to replace the currently attached forms with any supported updates.
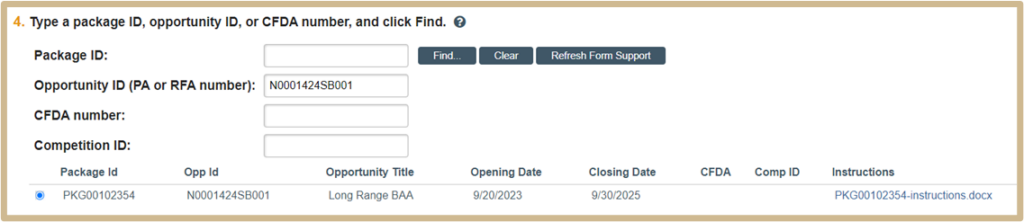
Select the correct forms package.
![]() NOTE
NOTE
If Yes is selected for question 3, and the top section of question 4 is not completed. The Investigator will receive an error when attempting to Continue to the next page. Updating question 3 to No will resolve the error. More information is available in the Completing the Submission Information Page for Federal Sponsors guidance.
Select Continue and proceed to Funding Opportunity Announcement.
Funding Opportunity Announcement
This page summarizes the funding opportunity selected for the proposal. Verify the correct funding opportunity has been selected.
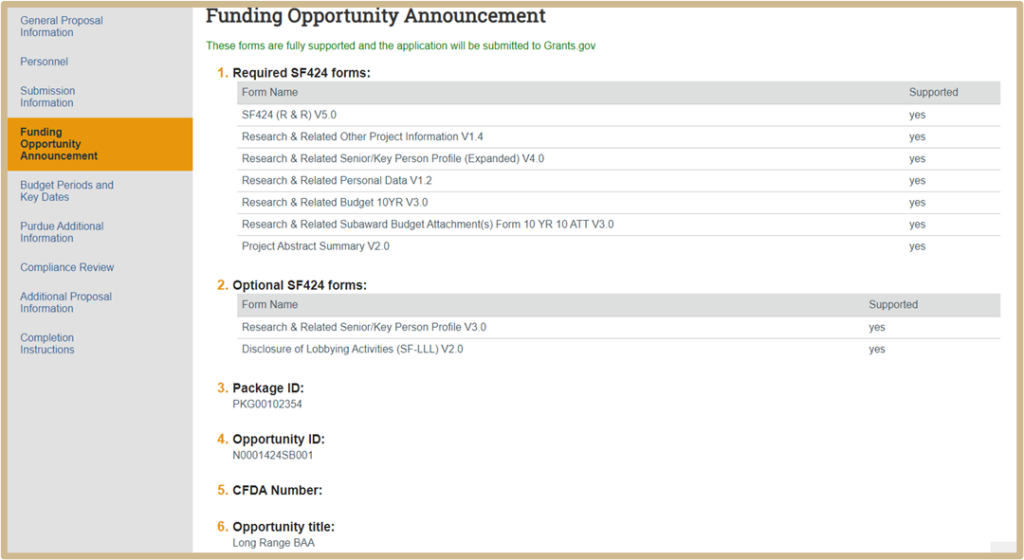
All required forms are indicated for system-to-system submissions. The Green text indicates this Funding Proposal is supported for System-to-System.
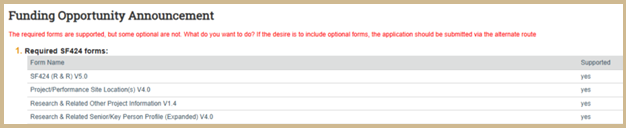
If the Funding Opportunity Announcement page includes a Red error message, but all of the SF424 Forms are marked Yes for Supported, return to the Submission Information page and “Refresh Form Support.”

No action is required on this page. Verify correct forms available. Select any Optional SF424 forms.
Continue through the pages to finalize Smartform.
Create SF424
Return to the Funding Proposal Workspace.
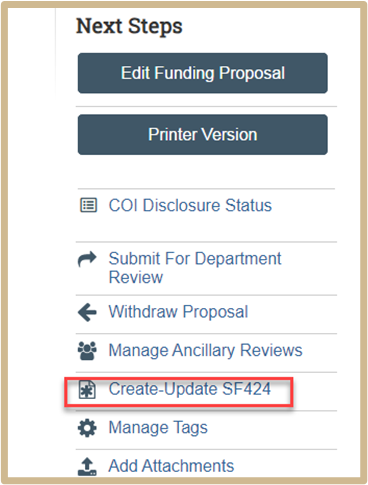
Select Create-Update SF424 from the activities list.
![]() NOTE
NOTE
If Create-Update SF424 is not showing, go back to Funding Proposal to ensure “Yes” is checked for S2S.
If all conditions for generating SF424 forms are met, but these activities are not available in the workspace, go to the Submission Information page and click the Refresh Form Support button. If a confirmation prompt appears, click OK. If these activities are still not available, the Funding Opportunity may not be eligible for S2S.
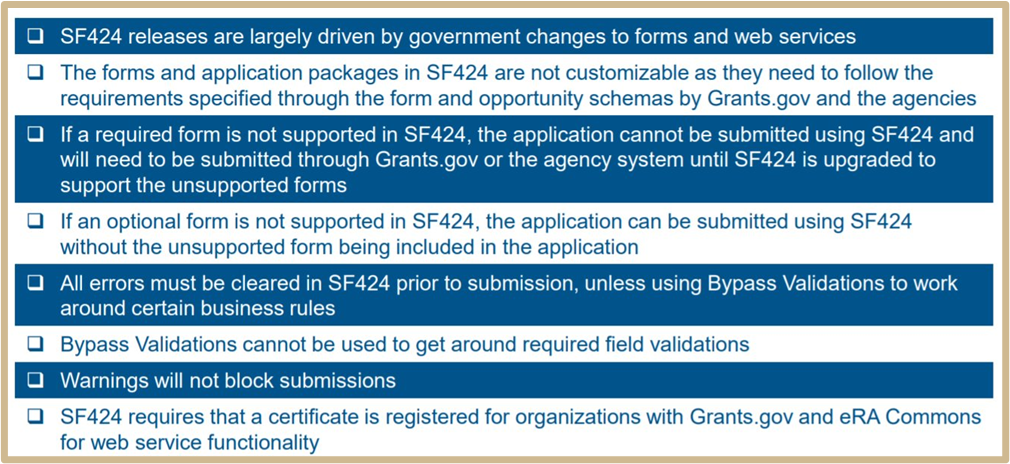
A pop up will appear reflecting all required forms.
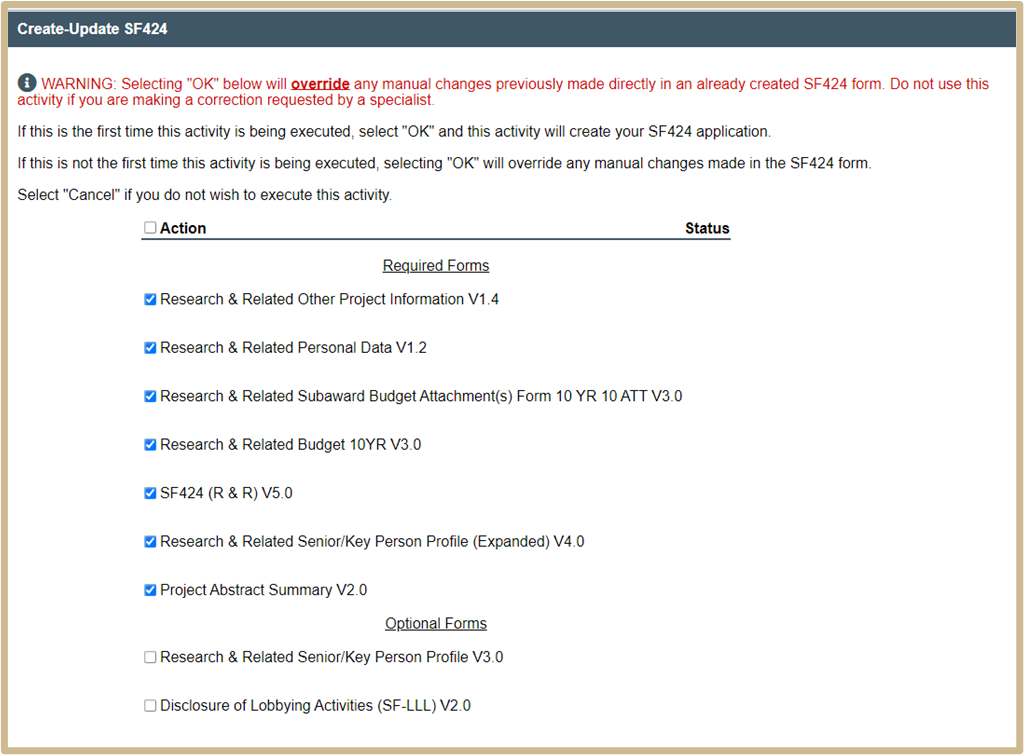
If Optional forms are needed, select as applicable. Optional forms may also be added or removed from within the SF424.
Click OK.
A success alert appears when the system has created or updated the selected SF424 forms.
Download R&R Subaward Budget Form
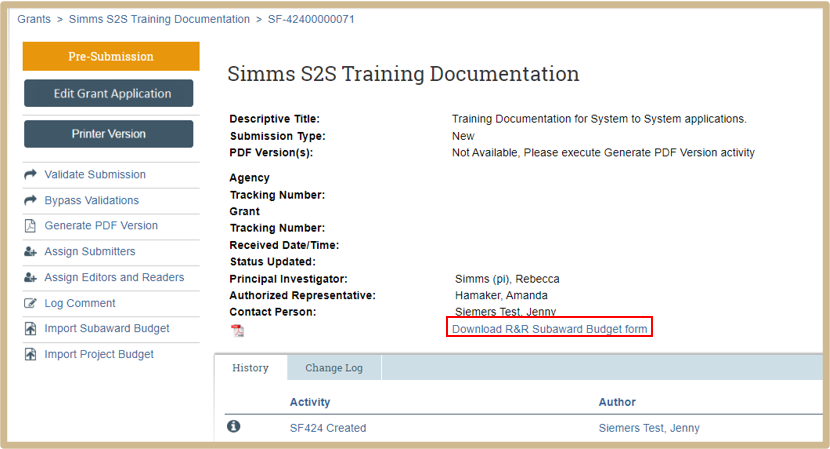
From SF424 Workspace select the “Download R&R Subaward Budget form” link.
The R&R budget will download. Save the file and send to subawards.
After this form is returned from the Funding Proposal Sponsor Budget, upload to the Subaward for the specified entity.
If the Subaward R&R Budget form has not been uploaded to the Funding Proposal Sponsor Budget, the Subaward R&R may be directly uploaded to the SF424.
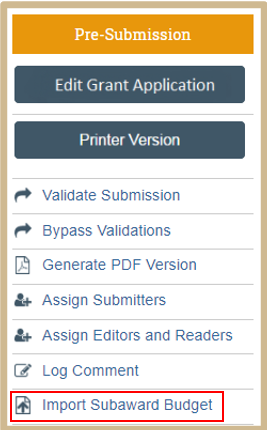
Select Import Subaward Budget from the SF424 Workspace Activity list.
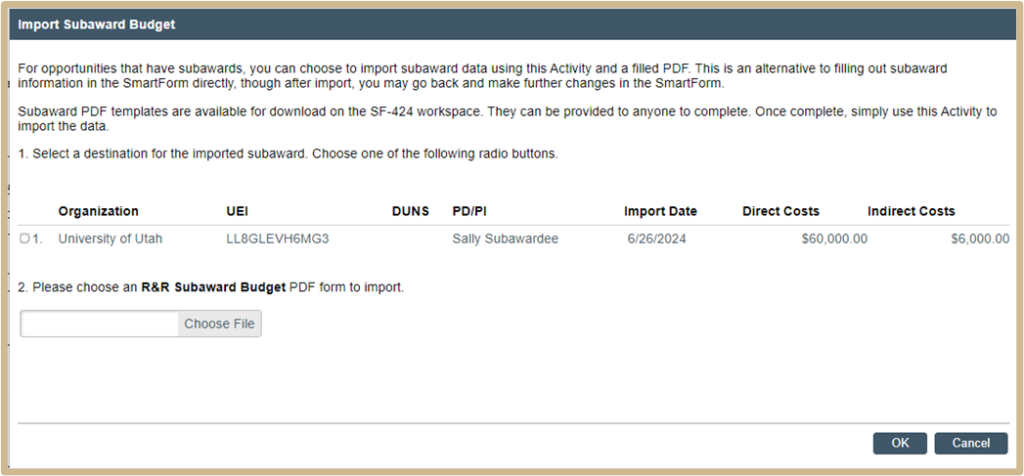
Select the Subaward organization and upload the budget. If a subaward is not yet listed here, return to the Funding Proposal Sponsor Budget and add a new subaward.
Edit and Upload Documents to SF424
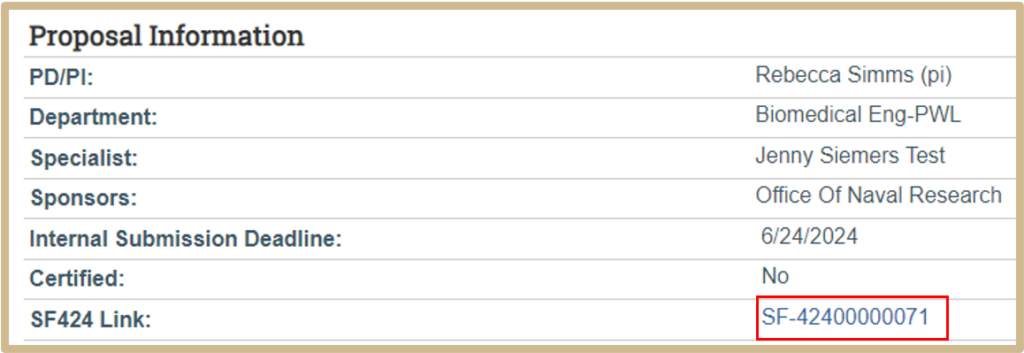
Select the SF-424 link to edit the SF424 application package.
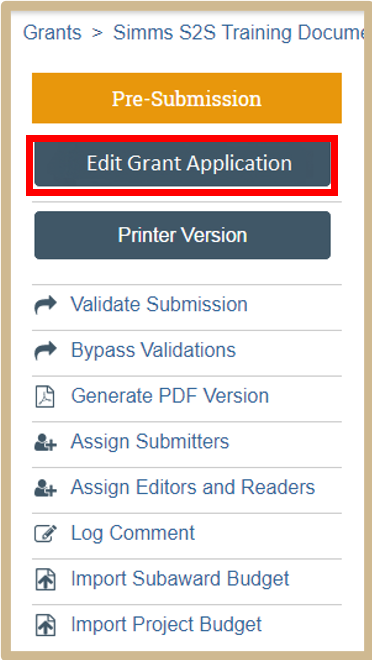
Select Edit Grant Application.
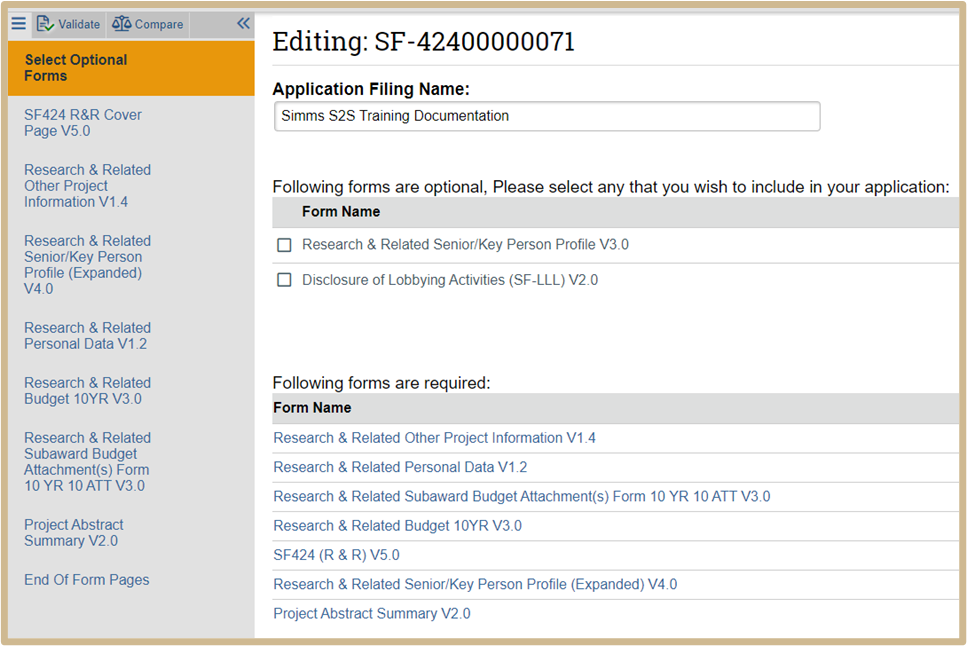
Update the Application Filing Name to include the PI name and FP#.
![]() NOTE
NOTE
Optional Forms can be added or removed from this page.
Complete the SF424 to prepare for submission. Upload all required files to the SF424.
![]() NOTE
NOTE
The current version of PERA has limitations on the form types that successfully map the information from the SmartForm and Budget to the SF424. All R&R Forms should be compatible. Non-R&R Form types will have limited mapping. Fields may need to be manually completed.
Validate and Compare
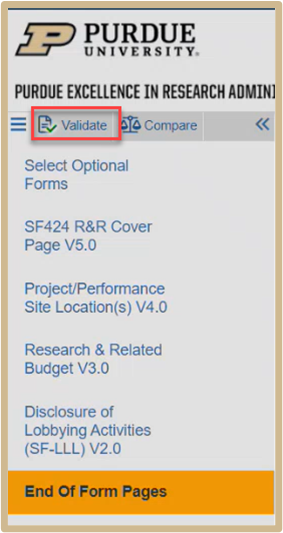
Validate is available while completing the forms. A list of current errors or warnings will appear. Click the link to be taken directly to the field with an error. All errors must be resolved prior to submission.
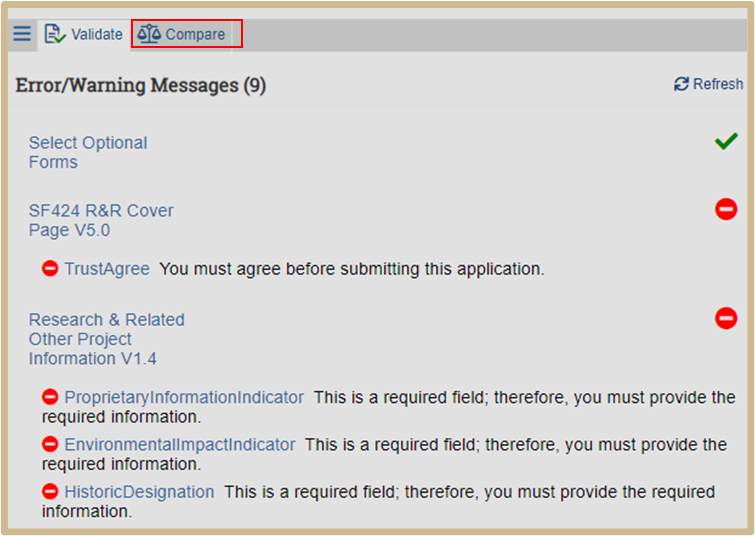
Compare is available after first edits to the SF424 forms. If changes are made, the form field is identified with both the current and previous information.
Prepare for PI Review and Approval
Return to the SF424 Workspace and Validate Submission from the Workspace Activities list.
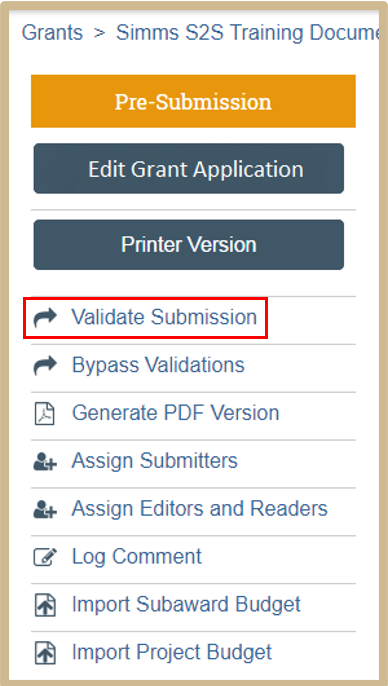
Select Validate Submission to list any errors or potentially problematic conditions.

Correct any errors/warnings and continue to validate until error/warning free.
Submission Pre-Check
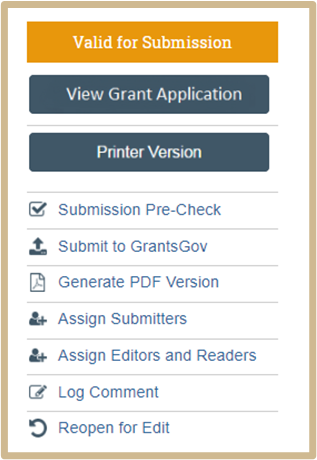
![]() NOTE
NOTE
Submission Pre-Check is only available after SF424 has been Validated.
New pop-up page with results.

Status must be “Generated grant xml is valid!”
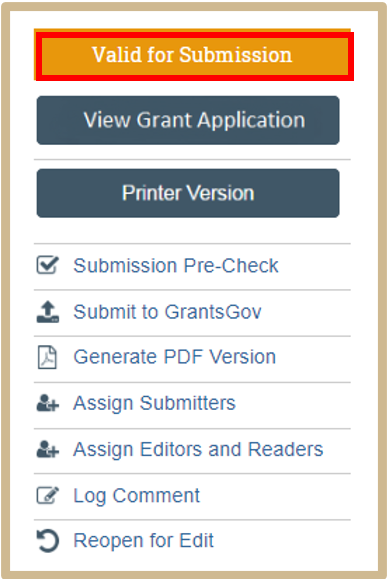
SF424 is Valid for Submission.
Prior to submission always request PI approval of the printed application package.
Print the application package.
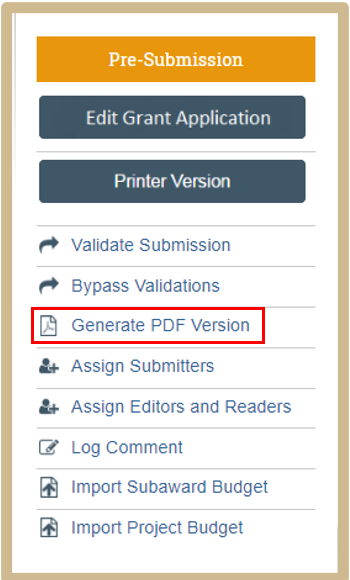
Select Generate PDF Version from the SF424 Workspace Activity List.
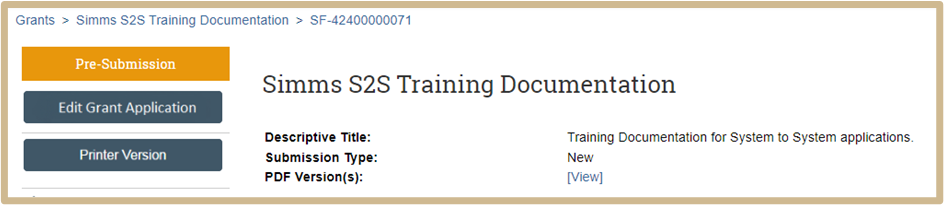
After the file is generated, select the View link from the SF424 Workspace.
![]() NOTE
NOTE
The History Tab will also have a “Generated PDF Version” activity with details and a copy of the PDF.
Download the PDF and send for PI for approval.
Updating the SF24
If changes are required to the budget or any of the information propagated from the Smartform. Return to the FP or Budget and edit to make these changes.
![]() NOTE
NOTE
Updating information on the SF424 does not carry back to the proposal Smartform. If it is a dollar amount or date, change the information in the Smartform rather than the SF424.
Create-Update SF424
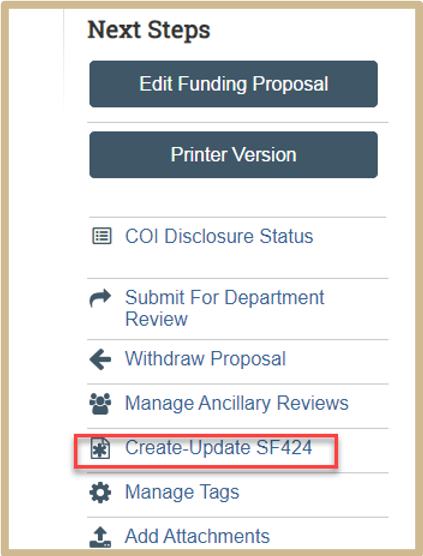
Select Create-Update SF424 from the SF424 Workspace.
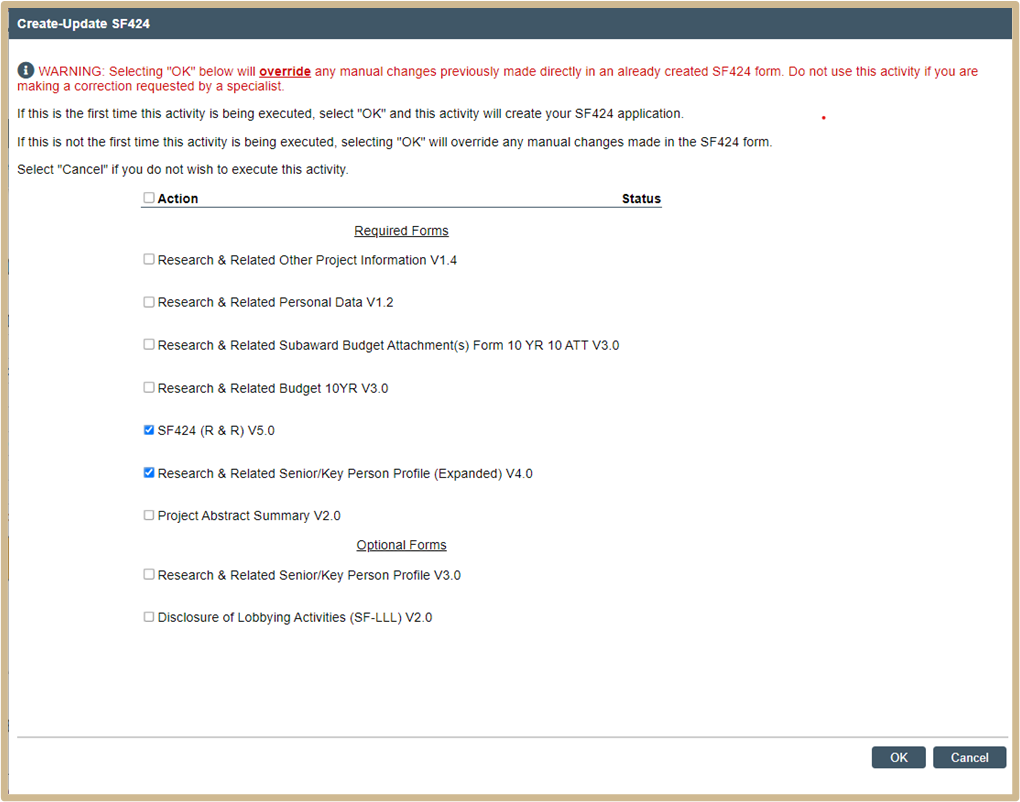
A page will appear reflecting all required forms. From this page, select ONLY the forms that need to be updated.
Warning!
If SF424 forms have been edited directly, re-creating or updating from within the system could overwrite those edits.
Click OK
A success alert appears when the system has created or updated the selected SF424 forms.
Edit the SF424
Return to the SF424 by selecting the link from the Funding Proposal Workspace.
Select Edit Grant Application to add or modify data in the SF424 forms as needed.
If No Create-Update SF424 Activity
Reopen for Edit
If there are no updates or changes on the FP SmartForm, the Create-Update SF424 activity is not needed. To allow editing select Reopen for Edit from the SF424 Workspace Activity list.
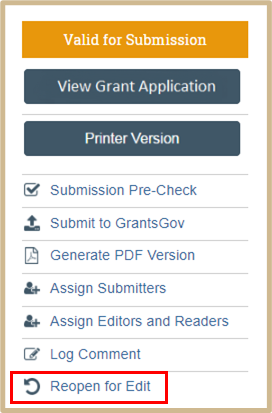
Validate and Submission Pre-Check as outlined above.
Submit to Grants.gov
After final PI approval and the application has been reviewed by AOR, the SF424 may be submitted to Grants.gov.
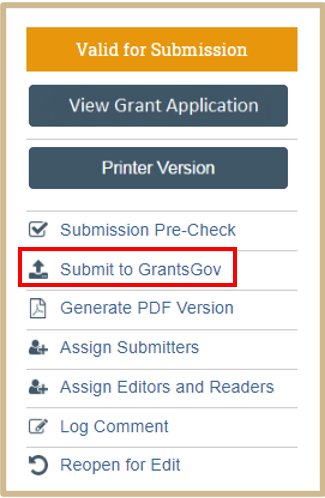
Select Submit to Grants.gov from the SF424 Workspace.
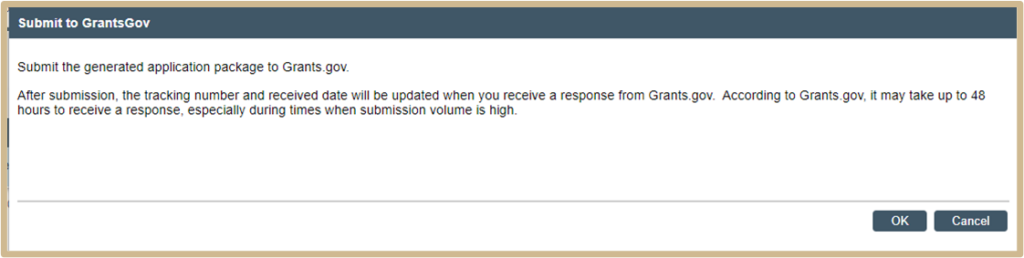
Select OK. The Proposal State will quickly cycle through the Grants.gov submission statuses.
Examples of changing status:
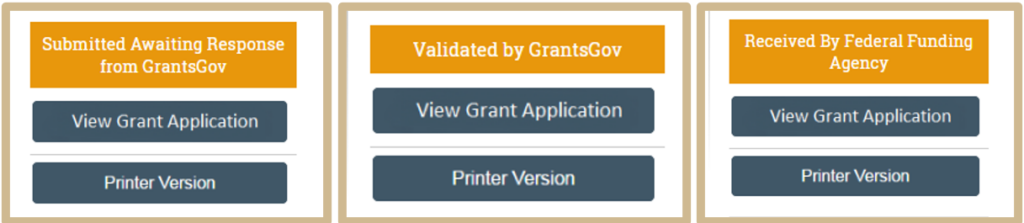
The proposal has now been submitted to Grants.gov.
Check SF424 Status
On the Funding Proposal Workspace the SF424 Workspace provides information related to the submission.
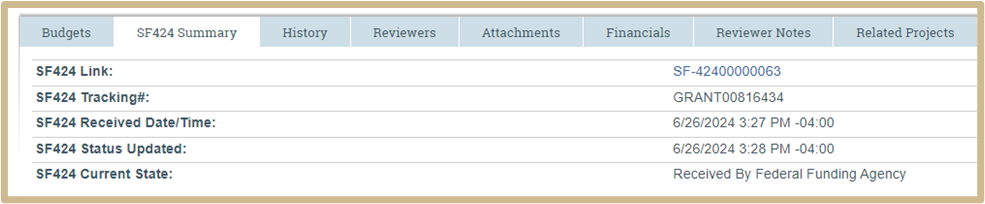
Grants.gov generated emails should also be received.
Reopen for Edit
If any errors are found or changes needed on a Submitted SF424, updates will be made to the submitted SF424.
Navigate to the SF424 Workspace.
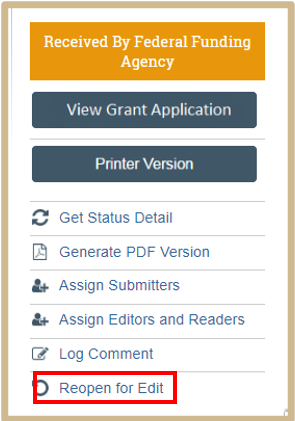
Select Reopen for Edit.
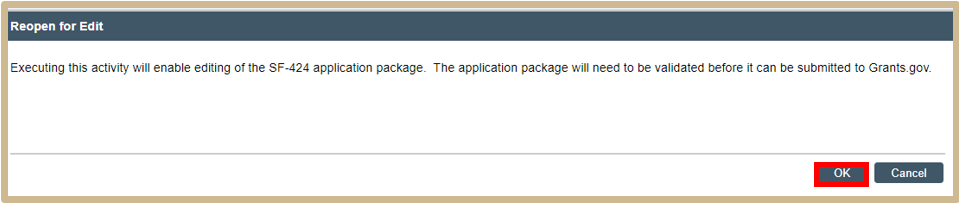
Select OK.
Edit the forms or attachments as needed. Check sponsor guidelines for instructions for updating an application. Follow Submission instructions as outlined above.
![]() NOTE
NOTE
NIH will require the Type of Submission to be updated and the previous Grants.gov tracking number.
The Grants.gov Tracking number will be removed from the Workspace when a submitted SF424 has been reopened for edits. To find the previous number, refer to the confirmation email or view the “Response Received for Application Submitted” activity on the SF424 History tab. Select the Activity name and View More Details in the upper right corner.
Follow Submission instructions as outlined above.
Content Updated: