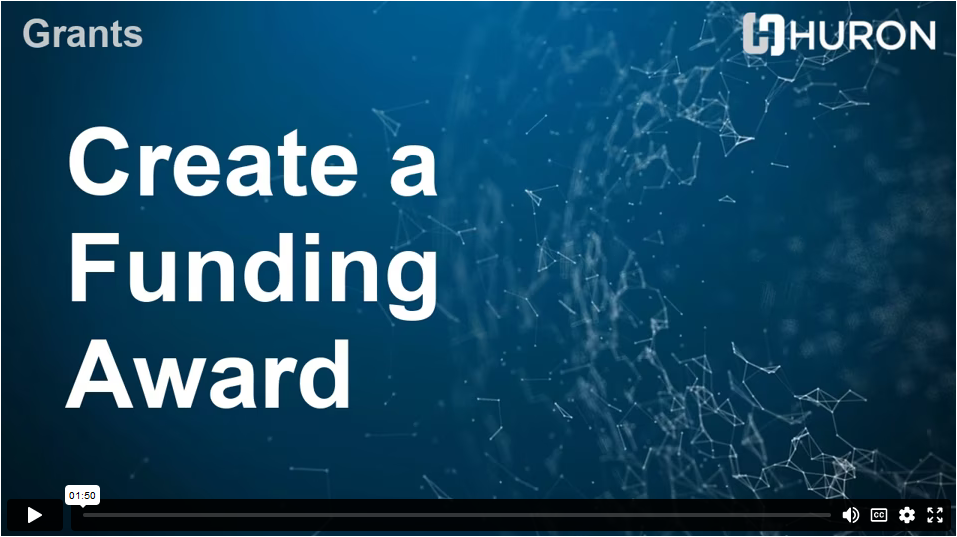Creating an Award – New Award
Content
How to Create an Award
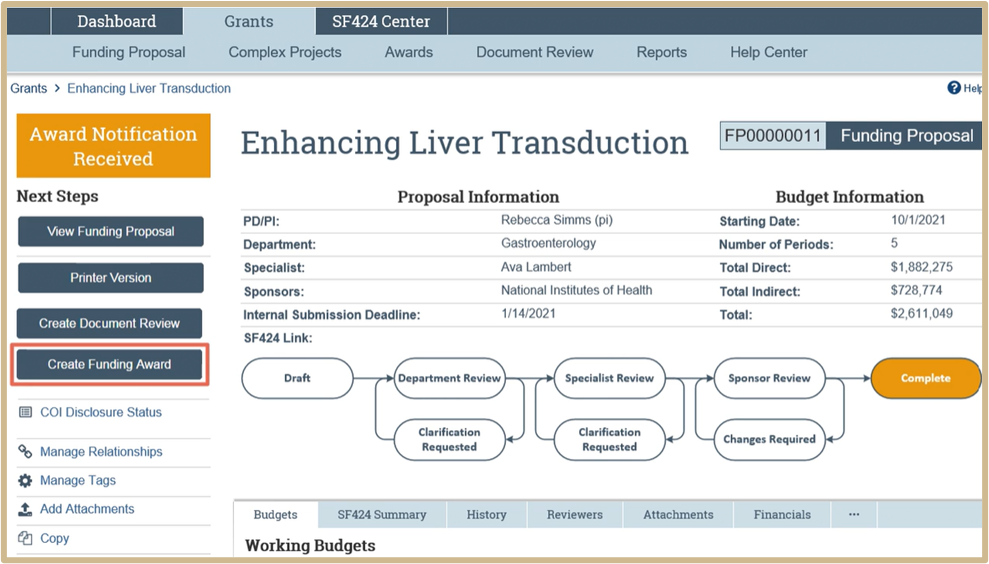
Click on Create Funding Award from the main page.
General Award Information
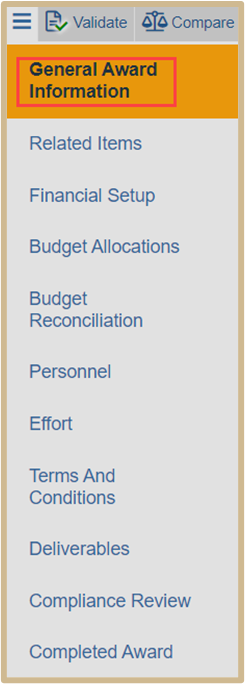
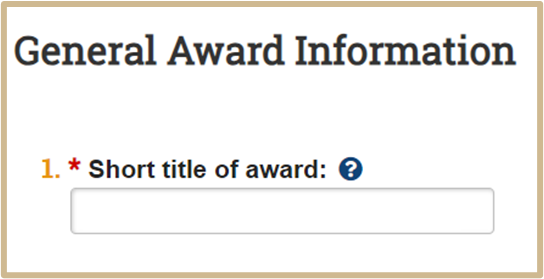
![]() General Award Information.
General Award Information.
The title of the award will auto-populate from the funding proposal. However, if the award title does change from the notice of award document from the sponsor this should be updated to match what the sponsor is awarding.
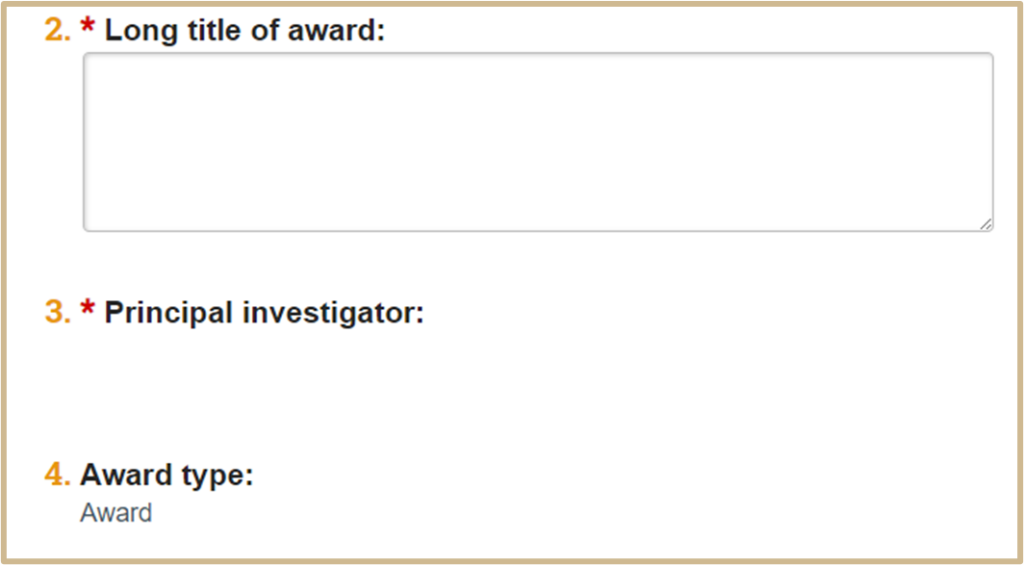
Questions 1-3 will default over from the funding proposal. Question 4 will always
automatically default as “Award” in the system.
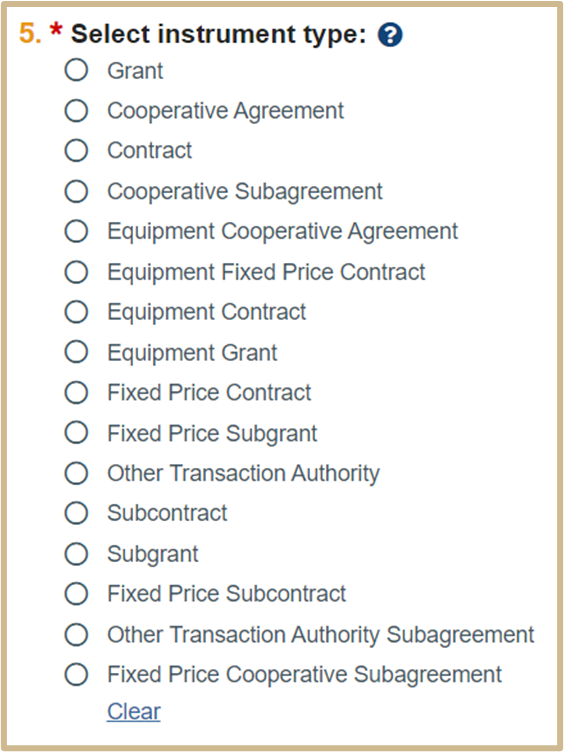
![]() Please review the Types of Awards Infographic for more detailed information.
Please review the Types of Awards Infographic for more detailed information.

![]() The sponsor that provides funding directly to your institution with no intermediary.
The sponsor that provides funding directly to your institution with no intermediary.
The sponsor list is limited to these categories:
- State/Local Government
- Industry
- Foundation
- Agency/Sponsor
- Division/Department
- Institution
If the selector search does not find the sponsor, your system administrator must add the sponsor as a new organization.
The direct sponsor will auto-populate from the funding proposal. However, the sponsor can be updated if needed.
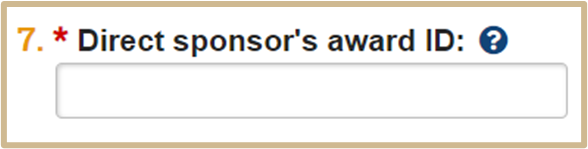
![]() A text value that identifies the award being delivered directly to your institution.
A text value that identifies the award being delivered directly to your institution.
If the award ID is listed on Funding Proposal it will auto-populate. The ID number can be found on the Notice of Award letter.
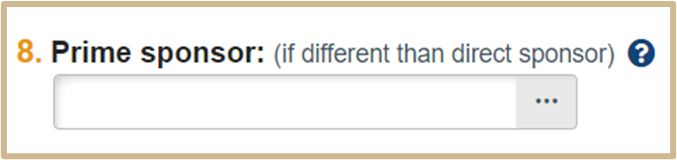
![]() If this is a subaward, the awardee funding your organization is the direct sponsor and the agency funding the awardee is the prime sponsor.
If this is a subaward, the awardee funding your organization is the direct sponsor and the agency funding the awardee is the prime sponsor.
The prime sponsor should have been listed on the funding proposal and will auto-populate. If the desired sponsor is not in the predefined list, your system administrator must add it to your system as a new organization.
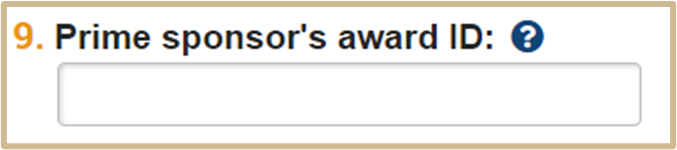
![]() Identifies the originating award when funding is distributed through intermediary organizations.
Identifies the originating award when funding is distributed through intermediary organizations.
The prime sponsor’s award ID can be found on the Notice of Award letter.
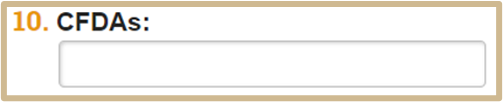
Enter the appropriate ALN for Federal and State Awards.
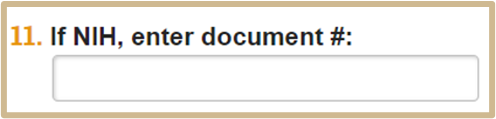
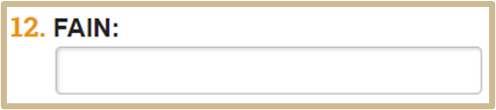
Add the FAIN number for NIH awards listed in the awarding document.

![]() The award date designated by the sponsor.
The award date designated by the sponsor.

The RCC does auto-populate from the funding proposal but if there are any Discovery Park District Centers and Institutes affiliated in Question 30 you must make sure that the expenditures are setup correctly.
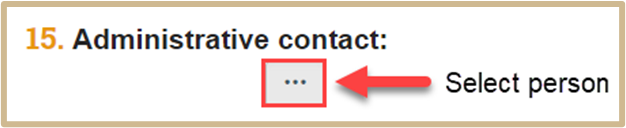
This will auto-populate from the funding proposal, but this will need to be changed to the Account Management Administrator that is assigned to the department. Please use the Position Codes and Assignments document as needed. Click Read Only to view.

![]() The date Post Award was notified of the Award.
The date Post Award was notified of the Award.

![]() The starting date for the entire award period.
The starting date for the entire award period.

![]() The end date for the overall award. Total project period end date.
The end date for the overall award. Total project period end date.
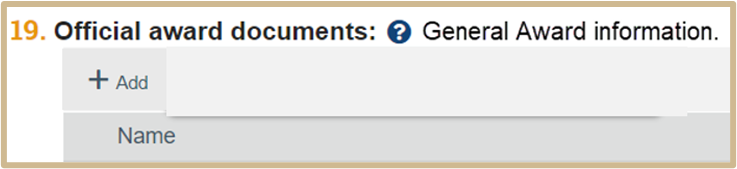
The award document is attached when the Launch Team completed the Award Letter Received action that notifies the setup team of the new award.
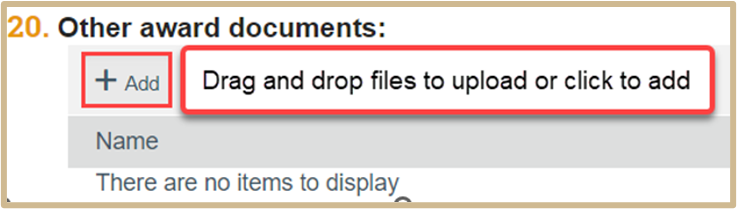
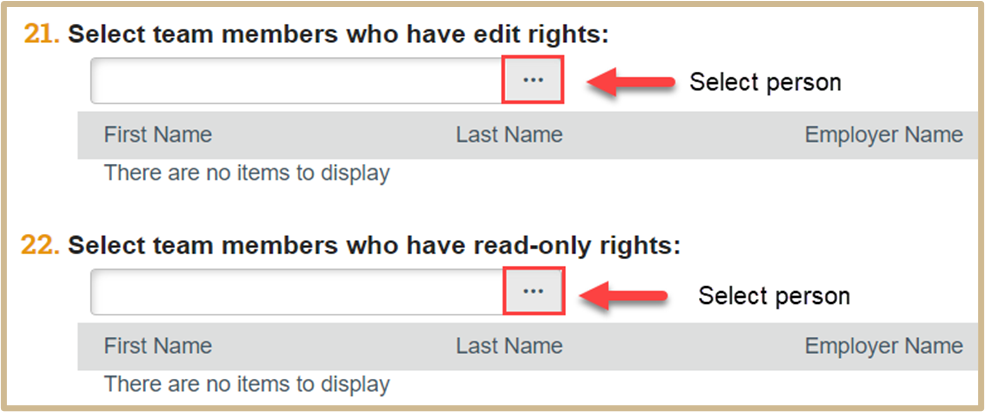
The Co-PI/s will be listed on the FP as edit rights. Upon award, this needs to be changed to read-only rights. The editing rights for the Co-PI/s need to be removed.
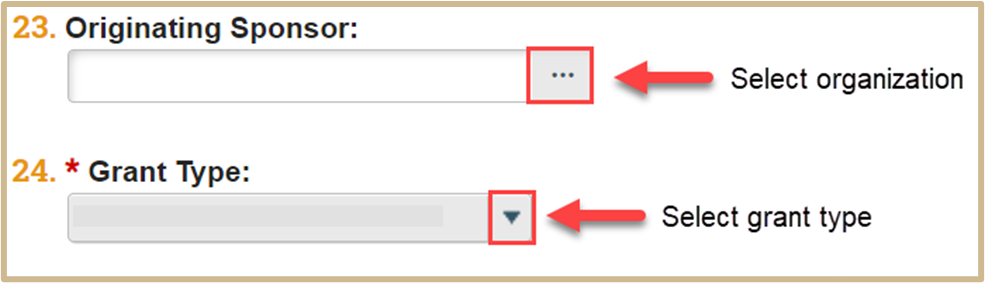
![]() Add Co-PI’s to this field (on the FP Co-PI’s will be listed with edit access. Update to read-only access). Any individuals requesting AIMS access should be listed as read-only access here.
Add Co-PI’s to this field (on the FP Co-PI’s will be listed with edit access. Update to read-only access). Any individuals requesting AIMS access should be listed as read-only access here.
If there are any originating sponsors you may select and add them.
Use this Grant Type documentation as a guide.
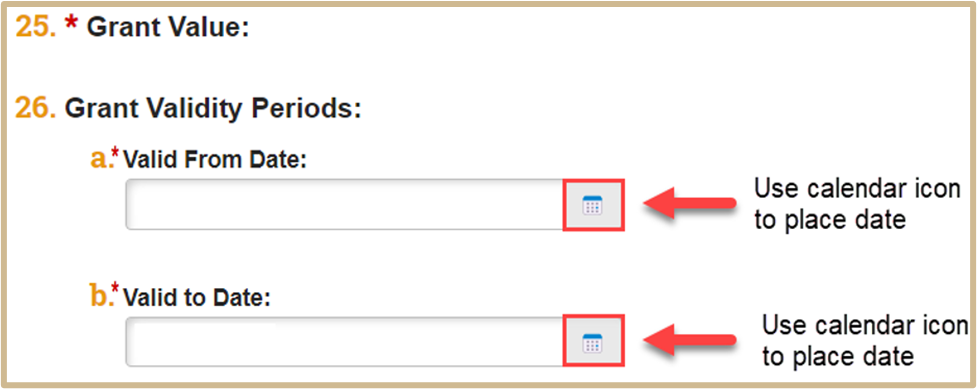
These are the dates that appear under Grant Validity field in SAP.
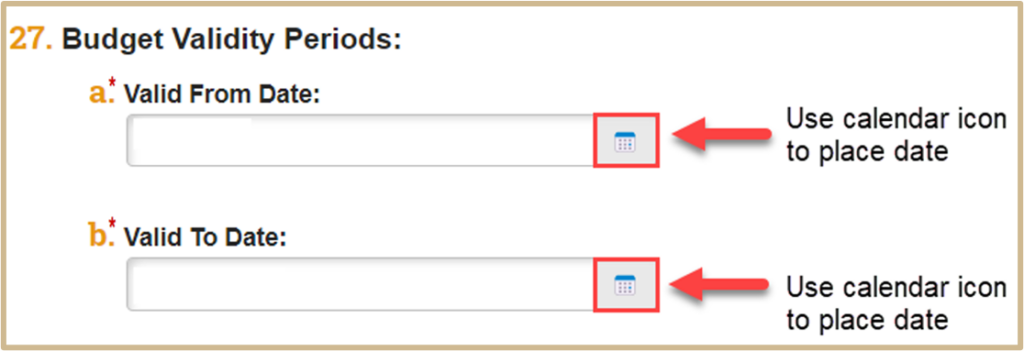
The budget validity periods map to the budget validity tab in SAP. The start date is always used including any Pre-Award allowability costs. Most would be 90 days.
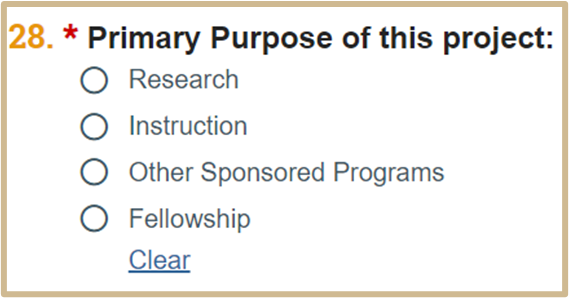
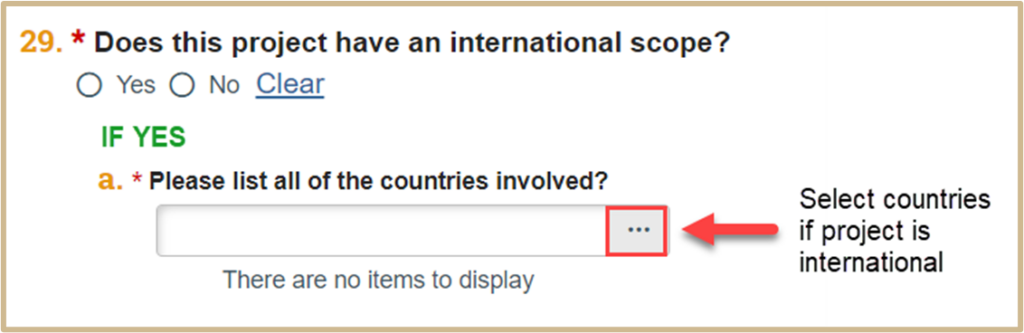
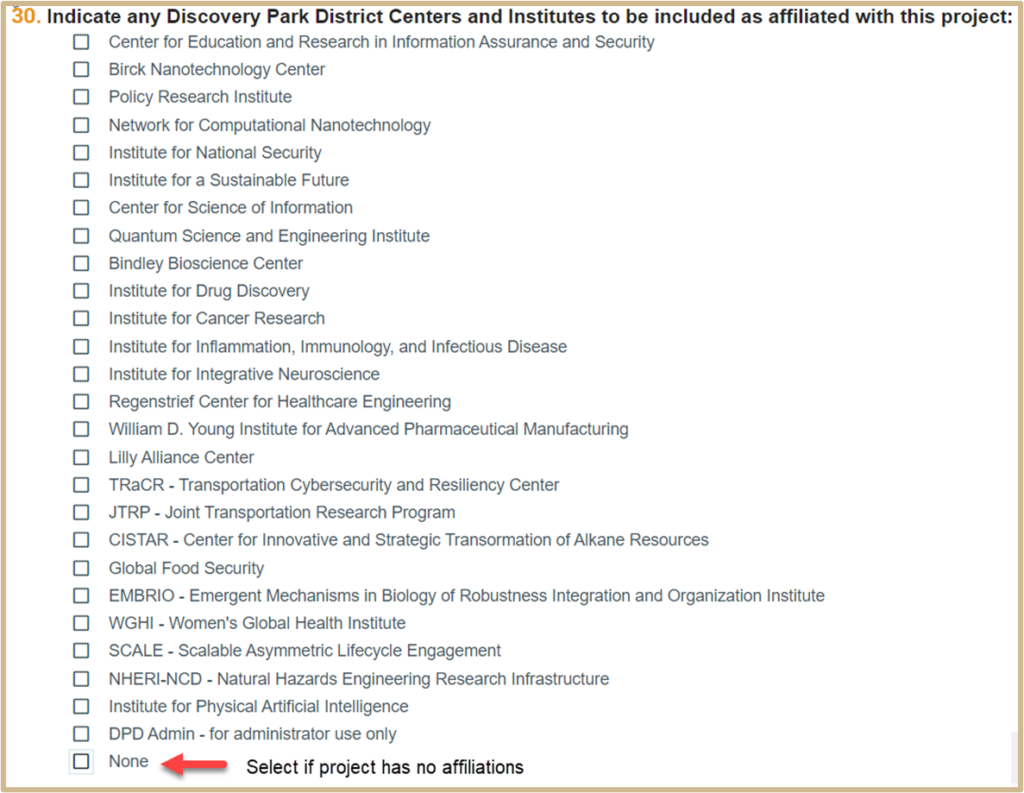
Any of the Discovery Park District Centers and Institutes chosen on the funding proposal will auto-populate.
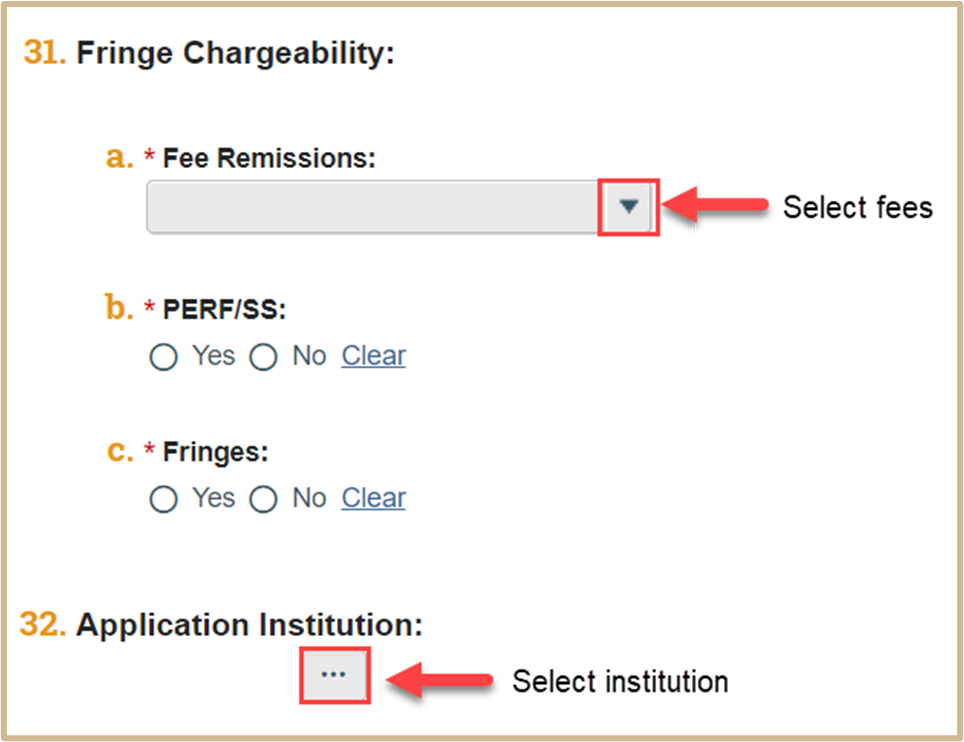
The Fringe Chargeability does NOT auto-populate and needs to be accurate.
The Application Institution does auto-populate from the funding proposal.
 NOTE: Make sure to choose the application plan for Purdue to ensure proper conversion to SAP.
NOTE: Make sure to choose the application plan for Purdue to ensure proper conversion to SAP.
Select Continue to proceed to Related Items.
Once you move to the next page, a unique Award number will appear at the top of the page. Once here, save and exit to return to the home page of the award.
Assign Specialist and Ancillary Review
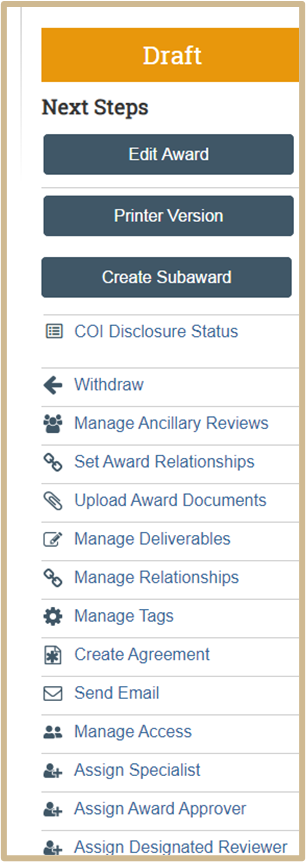
Select Assign Specialist.
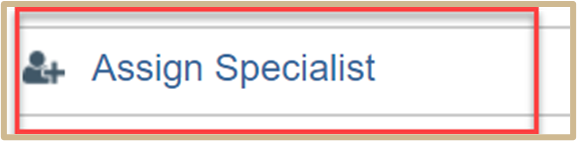
Reassign yourself as the specialist. It will default to show the preaward specialist who completed the proposal. Reassigning will allow the award to show on your dashboard until it is approved and put in active status.
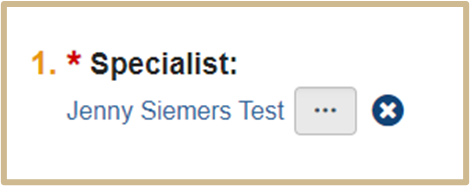

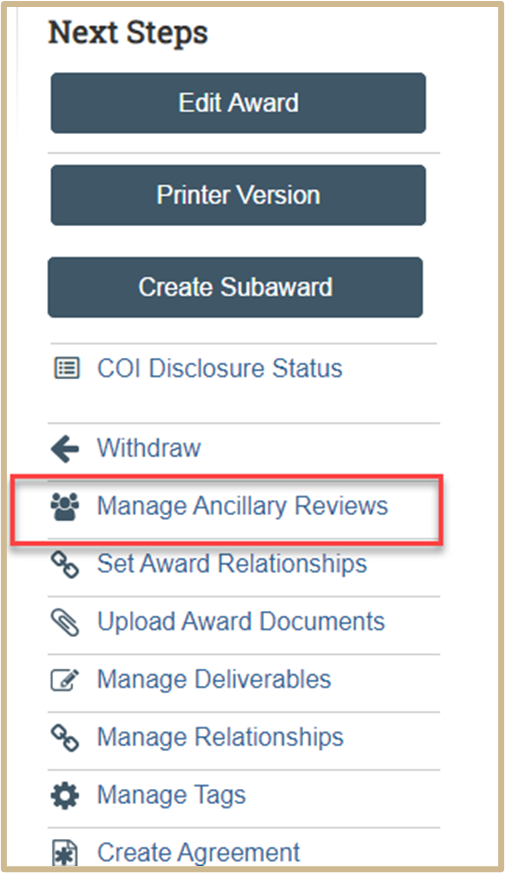
Go to Manage Ancillary Reviews on the home page of your draft award.
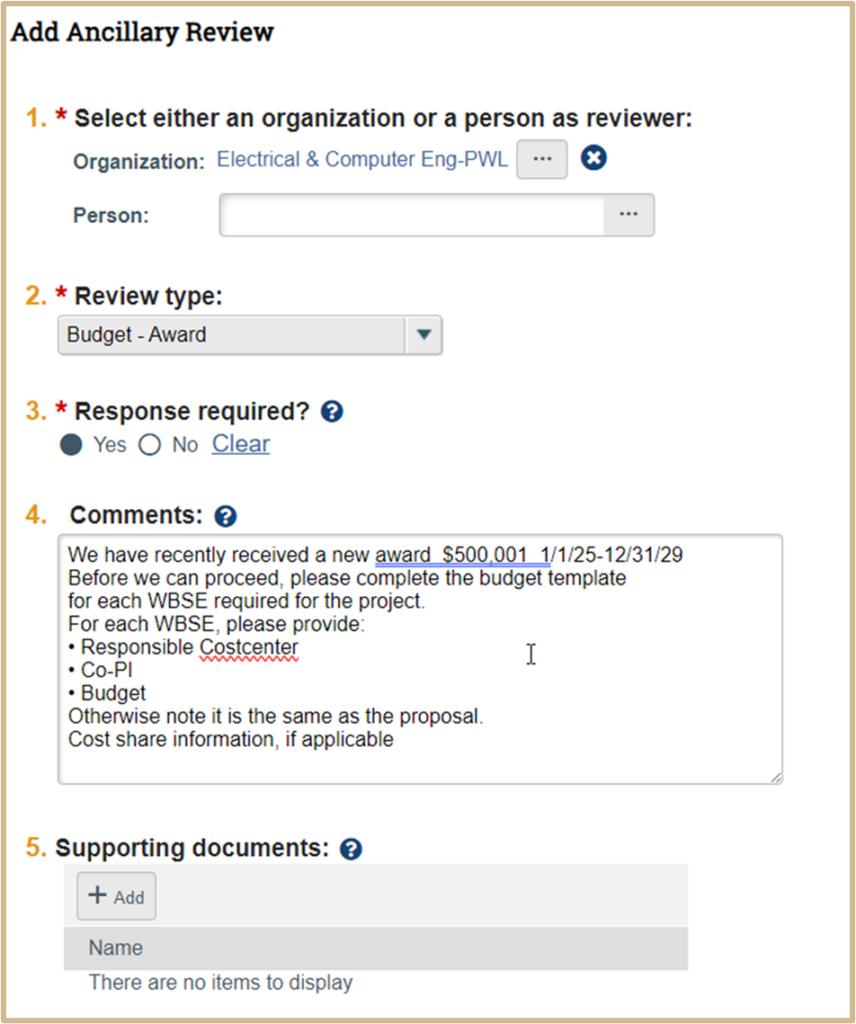
Select the organization, based on the managing RCC. Select ‘Budget – Award’ and ‘Yes’ for required response. The budget must be received in order to complete the setup of the award.
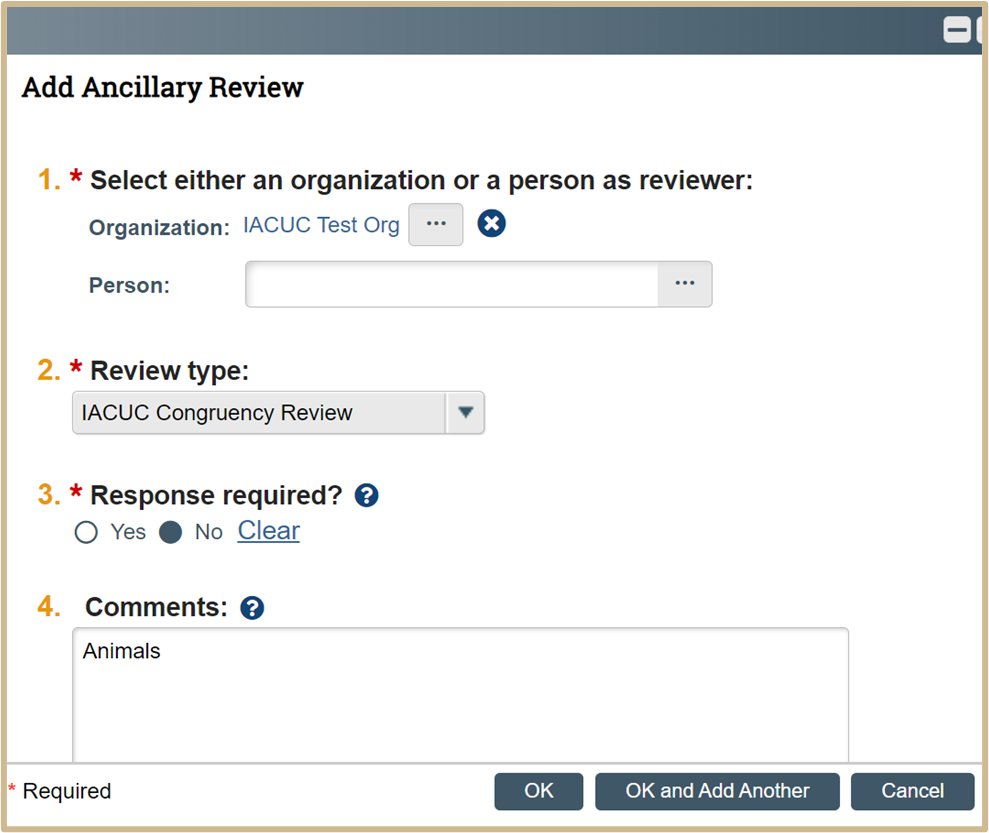
If there is regulatory flagged in the FP, a congruency review should be sent to regulatory. A Response is not required and should be marked as ‘No.’
If Export Control is flagged in the FP, an ancillary review should be sent and marked ‘Yes’ for response required.
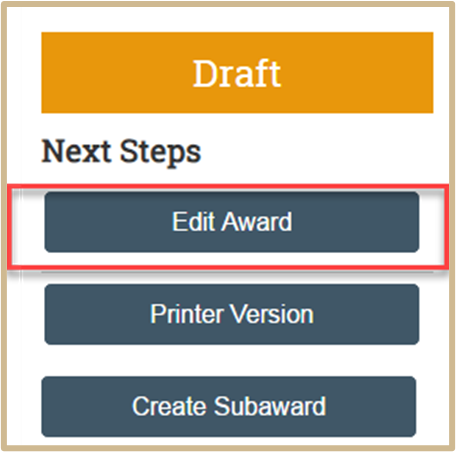
Once all necessary assignments have been completed, go back into the award by selecting ‘Edit Award.’
Related Items
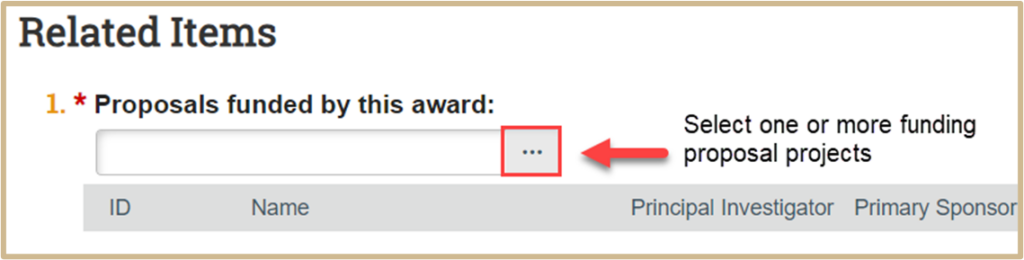
Select one or more proposals that are funded by this award by selecting a funding proposal project.
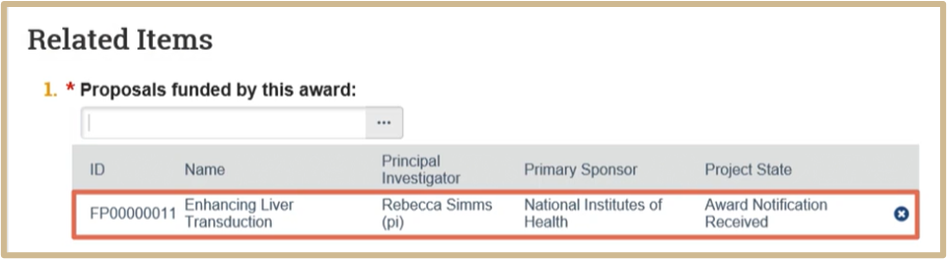
The FP will automatically default to the related award.
Financial Setup
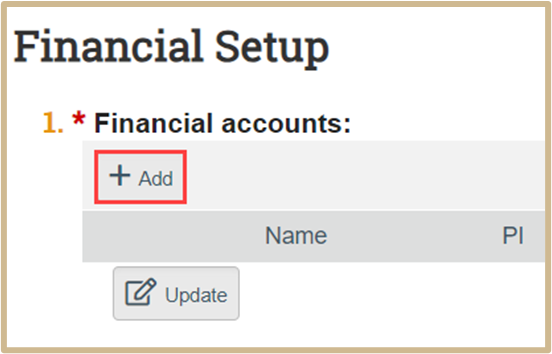
Once the business office has returned the budget template, the WBSEs and Sponsored Program accounts can be created in SAP. If there is a sub, an ancillary review should be sent at this time to the subaward team providing the PERA Award number, the Sponsored Program number and the name of the sub. A response is not required and should be marked as ‘No.’
The system will automatically default to one account because at least one account must be available for a budget allocation. The default financial account is all that is needed for awards with no cost share. For awards with cost share, Click +Add to add an additional financial account. In the new popup window, answer the following questions below to add the new financial account.
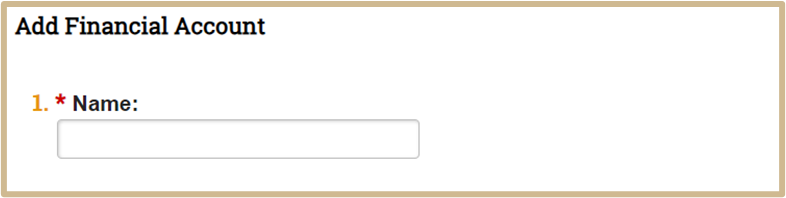
![]() Enter the short title of the sponsor account. This should also match question #10 Sponsored Program ID for this Financial Account.
Enter the short title of the sponsor account. This should also match question #10 Sponsored Program ID for this Financial Account.
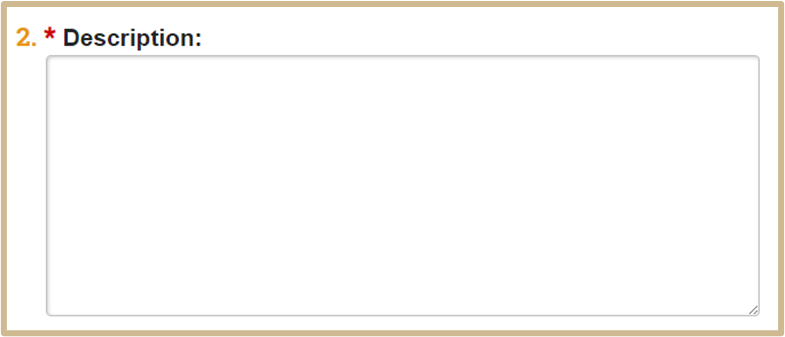
![]() Enter the sponsored program description. This can match #1 as well as #10.
Enter the sponsored program description. This can match #1 as well as #10.
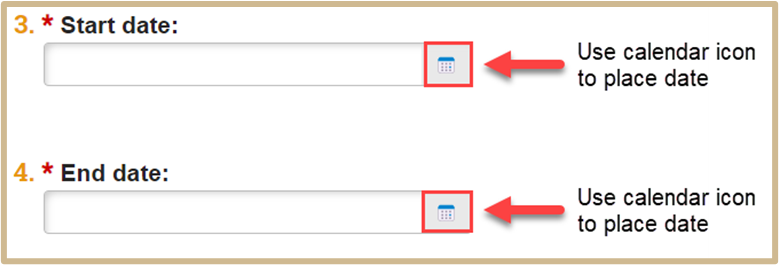

![]() The investigator of the award.
The investigator of the award.

![]() The RCC for the award.
The RCC for the award.
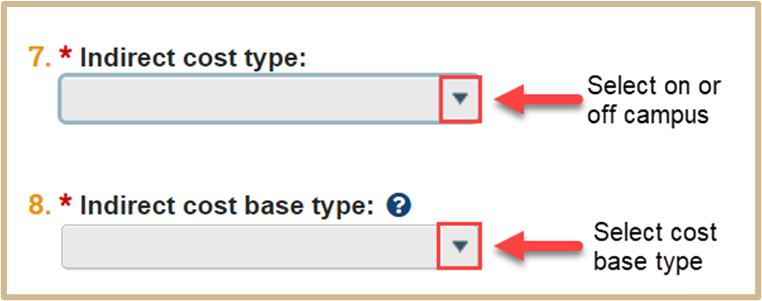
![]() Until an award is activated, or a modification is approved, updating this value (and saving) reflects the indirect cost type used to calculate the indirect costs. Make sure to choose the correct indirect cost type as it cannot be updated once it is in an active state.
Until an award is activated, or a modification is approved, updating this value (and saving) reflects the indirect cost type used to calculate the indirect costs. Make sure to choose the correct indirect cost type as it cannot be updated once it is in an active state.
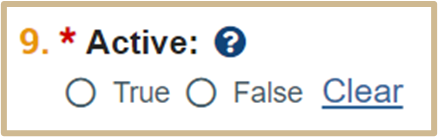
![]() Select True to allow allocations to reference this financial account.
Select True to allow allocations to reference this financial account.
 NOTE: Inactive accounts are not available for selection in new allocations.
NOTE: Inactive accounts are not available for selection in new allocations.
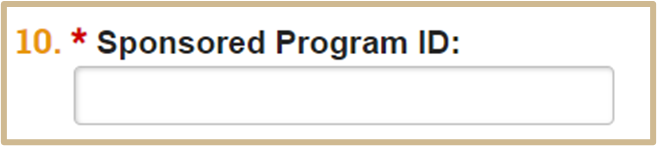
![]() This should also match the title listed in question #1 and #2 Name for this Financial Account.
This should also match the title listed in question #1 and #2 Name for this Financial Account.
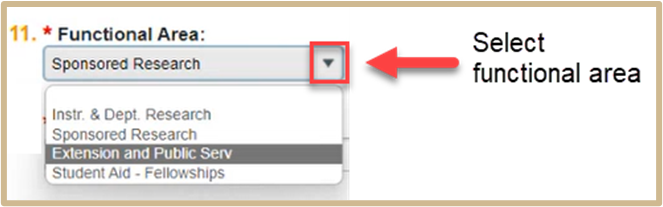
See Primary Purpose of Funds Infographic for more details.
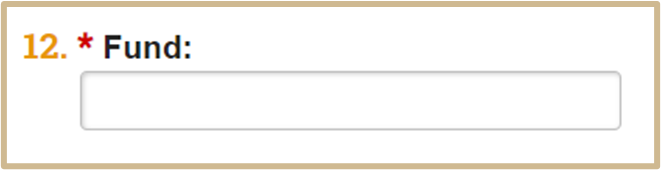
![]() Limited to 8 characters.
Limited to 8 characters.

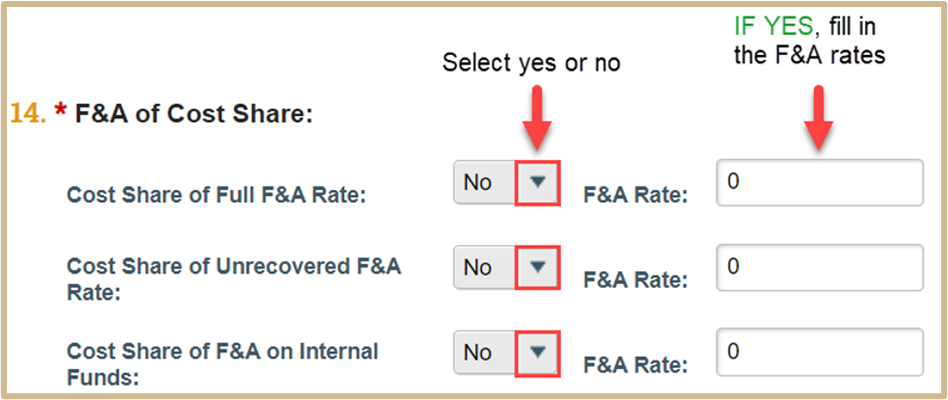
![]() This question defaults to no and 0. Please update accordingly based on the award.
This question defaults to no and 0. Please update accordingly based on the award.
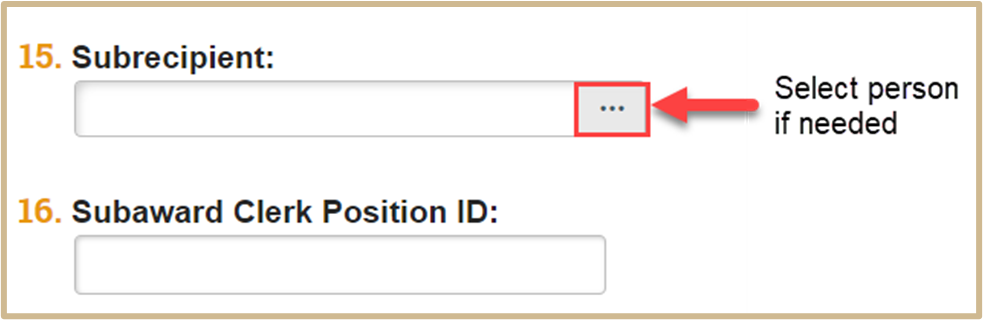
See Position Codes and Assignments for ID numbers. Click on Read Only to open the document as needed.
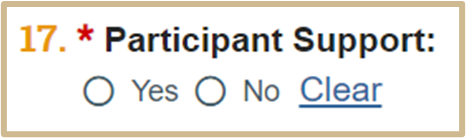
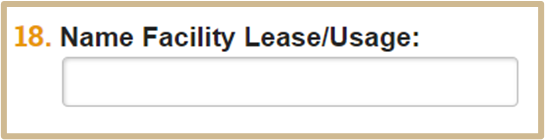
![]() Reference the Funding Proposal (FP) for this information. Located on the Additional Proposal Information tab of the SmartForm – question #2 “Please indicate if one of the facilities listed below will be the PRIMARY research location for this proposal.”
Reference the Funding Proposal (FP) for this information. Located on the Additional Proposal Information tab of the SmartForm – question #2 “Please indicate if one of the facilities listed below will be the PRIMARY research location for this proposal.”
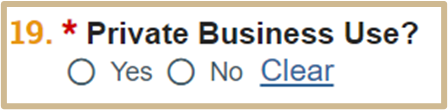
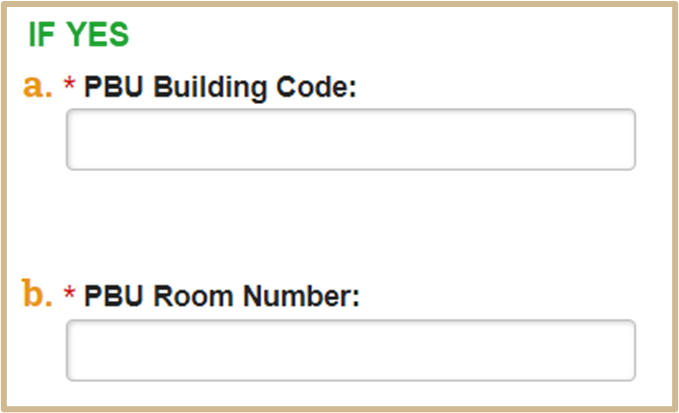

Questions 21-23 automatically default from WBSE form, but they still must be reviewed.
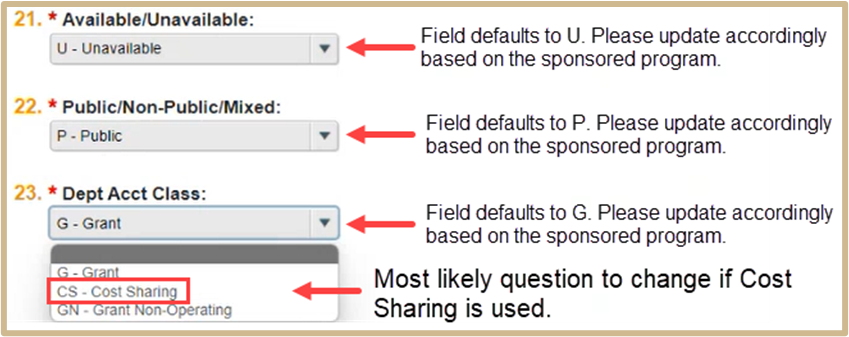
Click OK to finish.
If additional accounts are needed, you can either create new accounts with the ‘+Add’ button or copy the existing account and update the fields as needed. If an account was created in error, it can be deleted while in draft or final review state. It cannot be removed once the award is approved and in Active state.
Select Continue to proceed to Budget Allocations.
Budget Allocations
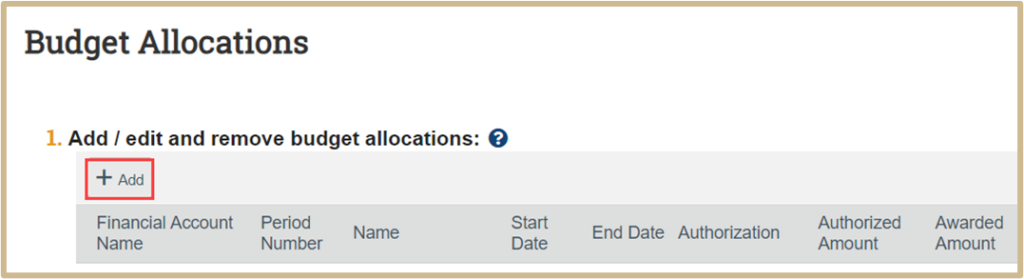
![]() For an award with no cost share, two budget allocations are needed; one for authorized, to reflect what has been awarded, and one unauthorized to reflect what is still pending to be awarded. For awards with cost share, an additional allocation will be needed to capture the total amount of authorized cost share. To create a new budget allocation, click +Add and complete the resulting form.
For an award with no cost share, two budget allocations are needed; one for authorized, to reflect what has been awarded, and one unauthorized to reflect what is still pending to be awarded. For awards with cost share, an additional allocation will be needed to capture the total amount of authorized cost share. To create a new budget allocation, click +Add and complete the resulting form.
To edit a default allocation or any other existing allocation, click its name.
Authorized Amount displays $0 until Budget Reconciliation is complete.
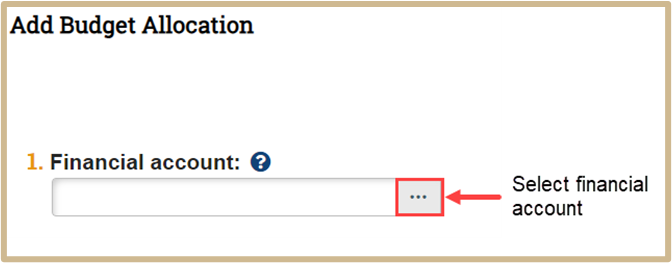
![]() Select the financial account to associate with this allocation or funding action. The options available include the current financial account (if any) plus all active accounts defined on the Financial Setup page of this award or modification, or the modification’s parent award.
Select the financial account to associate with this allocation or funding action. The options available include the current financial account (if any) plus all active accounts defined on the Financial Setup page of this award or modification, or the modification’s parent award.
A financial account is required for all authorized and advance account allocations and funding actions. If none of the available accounts are acceptable, you can add or edit financial accounts by creating an award modification of type Financial Change.
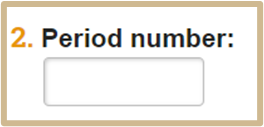
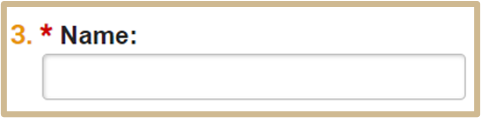
![]() The title of the sponsored program description & should match the financial account description (excluding the Award Period Number listed here).
The title of the sponsored program description & should match the financial account description (excluding the Award Period Number listed here).
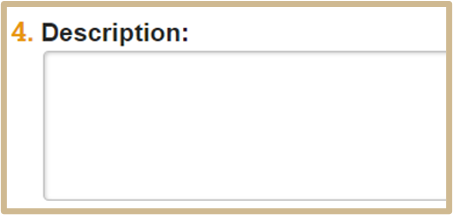
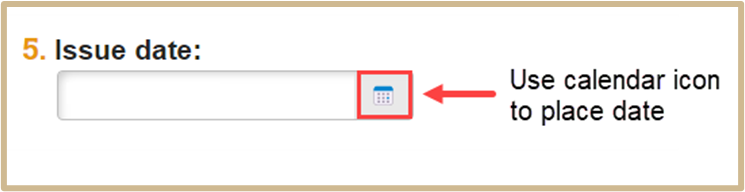
![]() This defaults from the General Award Information page.
This defaults from the General Award Information page.

![]() Select the funding proposal this allocation ties to.
Select the funding proposal this allocation ties to.
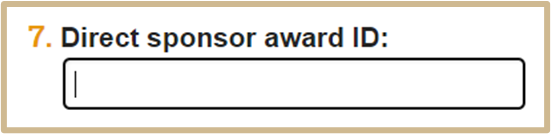
![]() This defaults from the General Award Information page.
This defaults from the General Award Information page.
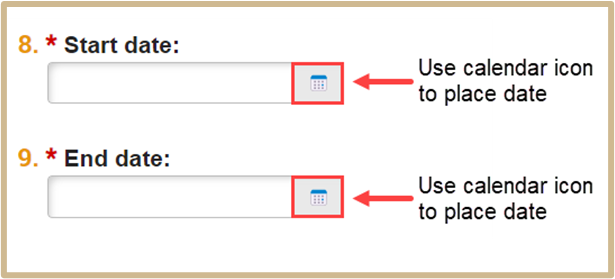
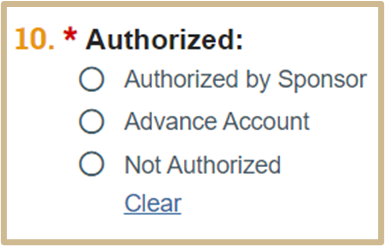
![]() Authorized by Sponsor: Sponsor has awarded this funding
Authorized by Sponsor: Sponsor has awarded this funding
Advance Account: Notice to Proceed (NTP)
Not Authorized: Sponsor has not awarded this funding, but it is anticipated.
Select ‘Authorized’ for funding that is being awarded and released. For incremental funding, a future funding allocation should be added, using ‘Not Authorized’ for the funding that has not yet been released.
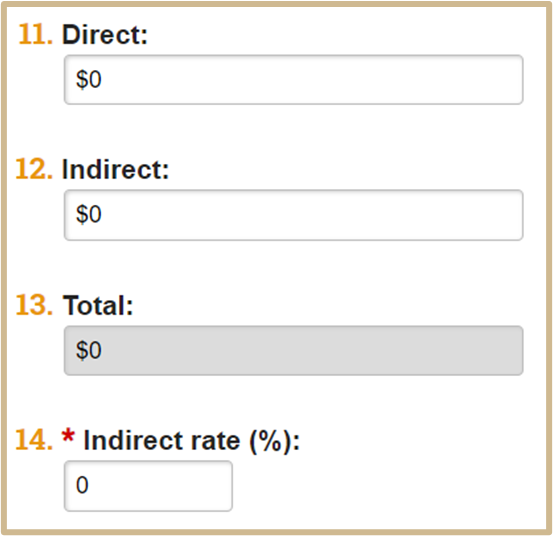
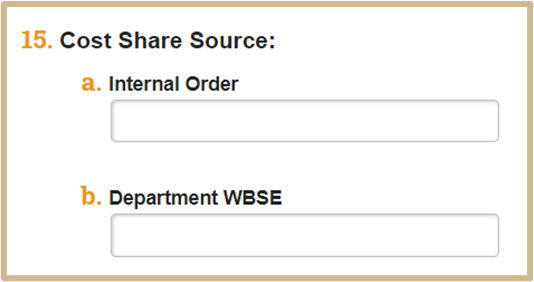
![]() Enter one source for this allocation.
Enter one source for this allocation.
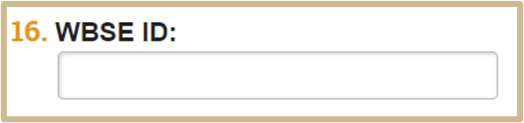
![]() Leave this field blank.
Leave this field blank.
Click OK to finish.
Select Continue to proceed to Personnel.
Personnel
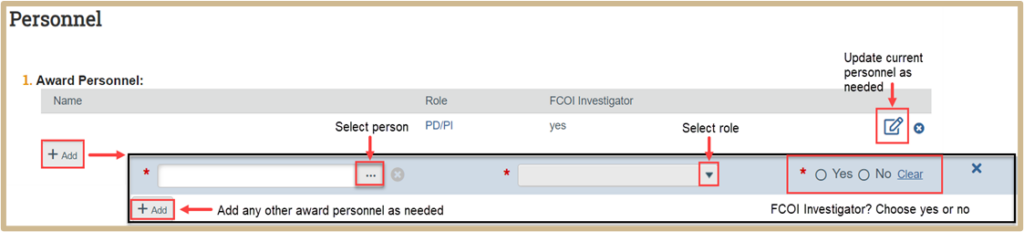
Update current personnel on the Award, or click +Add to add any other personnel as needed.
Select Continue to proceed to the next page, Effort.
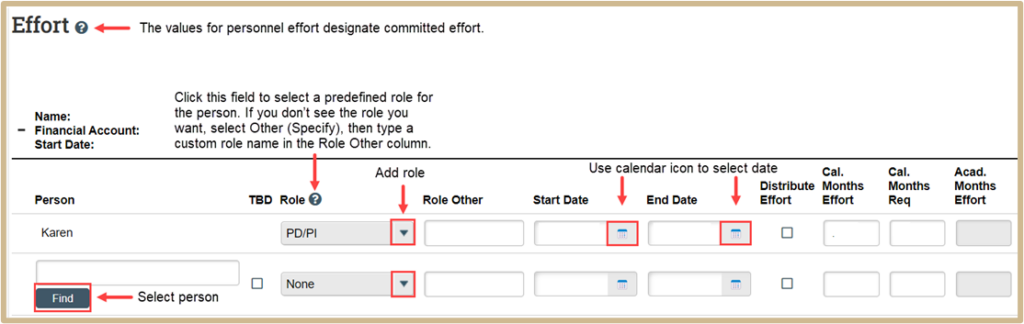
Effort
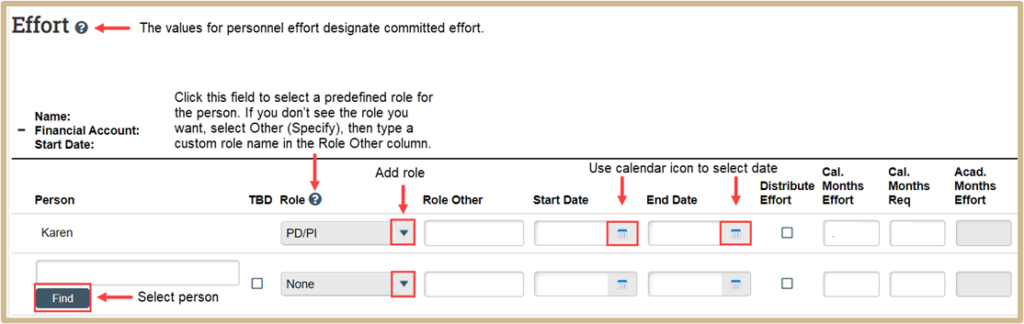
![]() The values for personnel effort designate committed effort.
The values for personnel effort designate committed effort.
The units used for Effort and Salary Requested fields (percentages or months) reflect the effort metric used in the funding proposal from which this award was created. Similarly, how months are represented (calendar, or academic and summer) reflects the choice made in the funding proposal’s budget.
If funding proposal budget figures were imported on the Award / Authorized Budget Reconciliation page, the Start and End dates default to those of the authorized allocation, and the Effort and Salary Requested fields default to the values from the Personnel Costs page in the funding proposal’s budget. If the Salary Requested value is less than the Effort value, the difference appears in the Cost Share column.
You can edit the effort details for a person as needed.
Grants prevent illogical date combinations, such as overlapping start and end dates for the same person. However, Grants does allow a gap between the end date of one row and the start date of another row for the same person. You might do this to account for a sabbatical, for example.
While an award is in the Draft state, you can delete any personnel effort rows. However, once an award enters the Active state, you cannot remove rows for authorized allocations.
Select Continue to proceed to Terms and Conditions.
Terms and Conditions
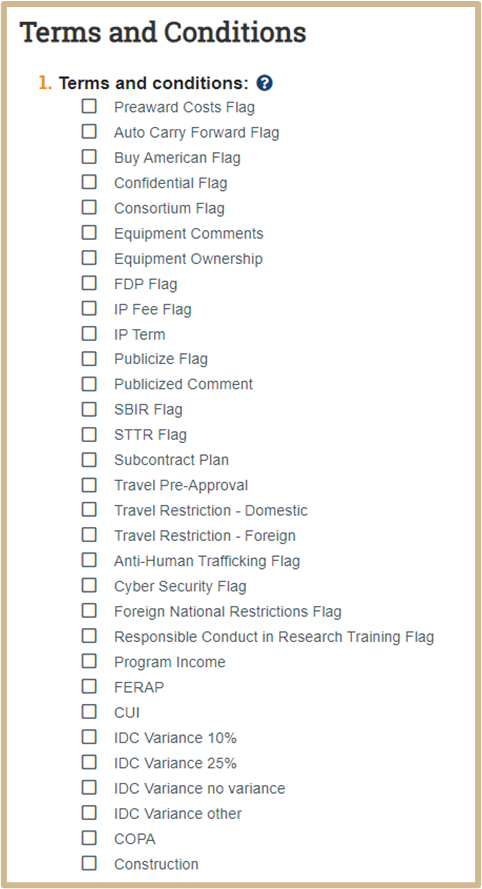
![]() Select the terms and conditions that apply to this sponsor and this award.
Select the terms and conditions that apply to this sponsor and this award.
Terms and Conditions Infographic
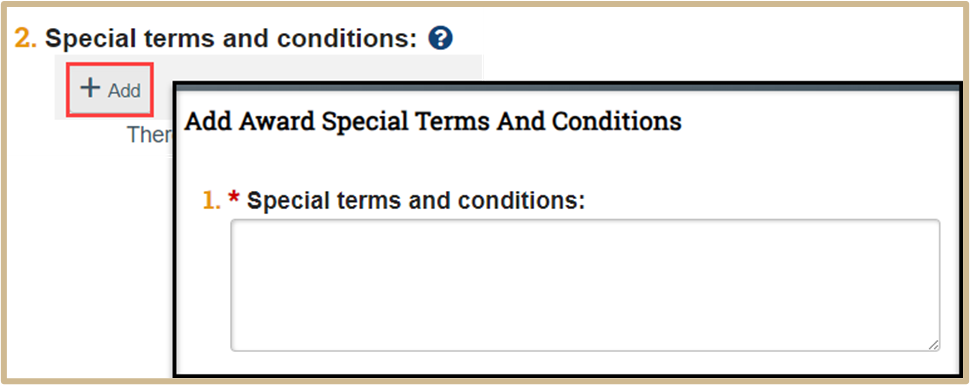
![]() Add any special terms and conditions stipulated by the award that are not in the list above.
Add any special terms and conditions stipulated by the award that are not in the list above.
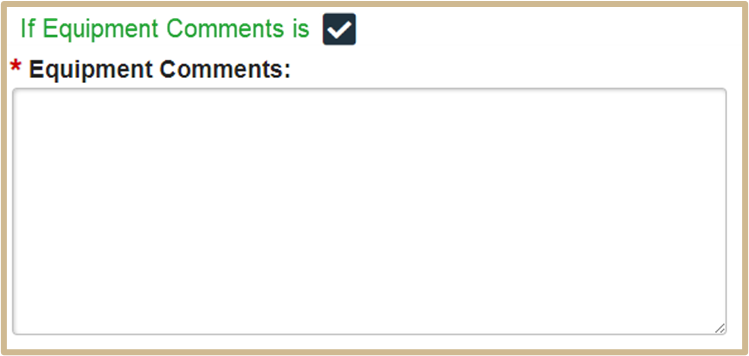
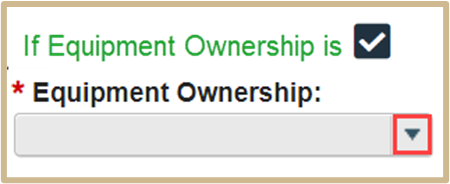
Click on the dropdown box for equipment ownership options.
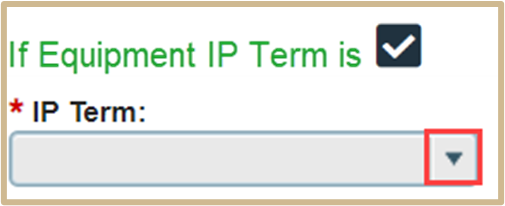
Click on dropdown box for IP terms.
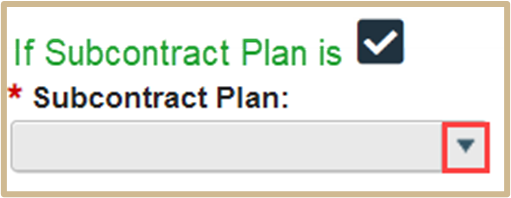
Click on dropdown box for subcontract plans.
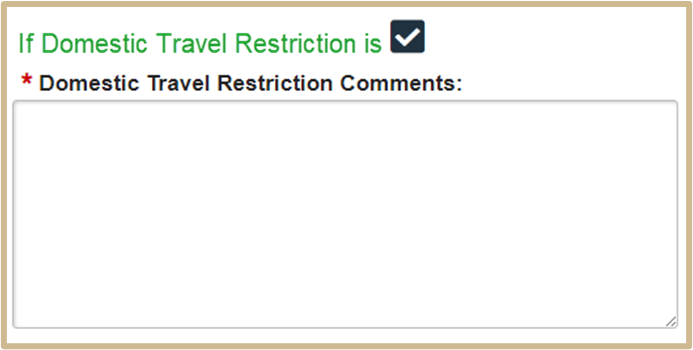
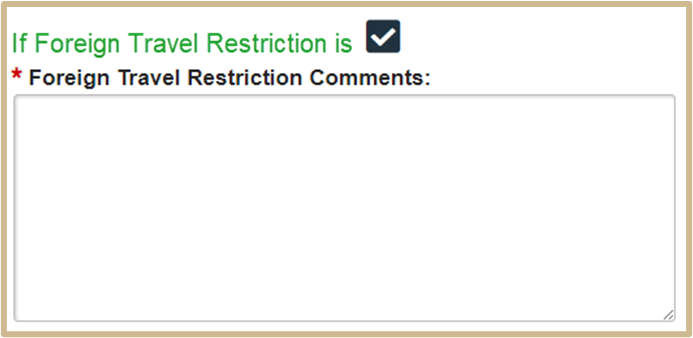
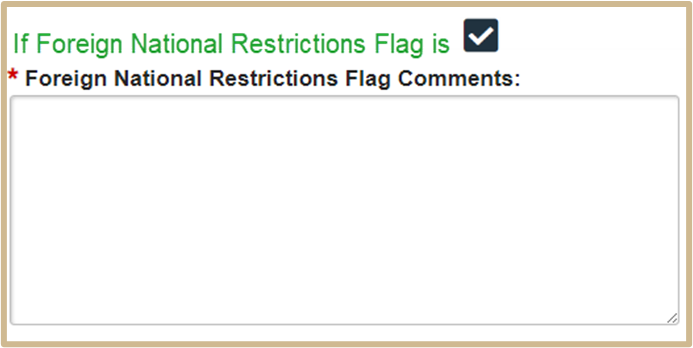
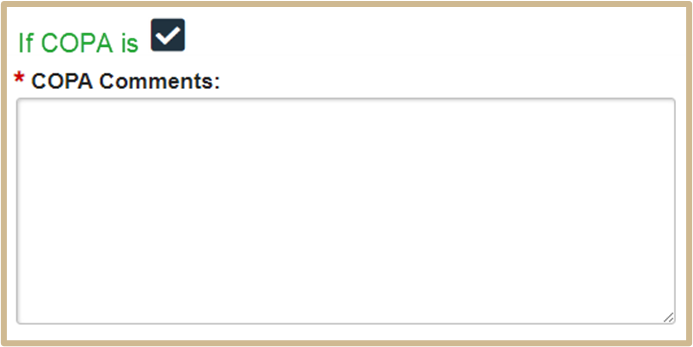
Select Continue to proceed to Deliverables.
Deliverables
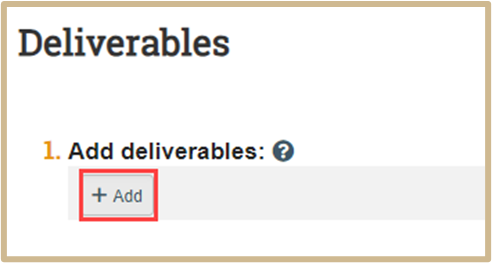
![]() Click +Add on the Deliverables page to define a Technical Deliverable for the Award.
Click +Add on the Deliverables page to define a Technical Deliverable for the Award.
Deliverables are activities or work assignments that must be completed to comply with the award’s terms and conditions—for example, an annual progress report. Deliverables are assigned to the award owner and are listed on the My Deliverables tab in the award workspace.
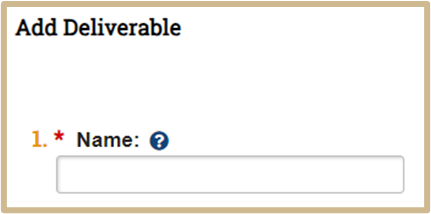
![]() Enter a short, descriptive name for this deliverable.
Enter a short, descriptive name for this deliverable.
Include the frequency of the report along with the type of report. Don’t use period-specific descriptions for the name, such as “Progress Report for Period 1.” If you select multiple occurrences of the deliverable, the system automatically suffixes the name with a numeral indicating its place in the series.
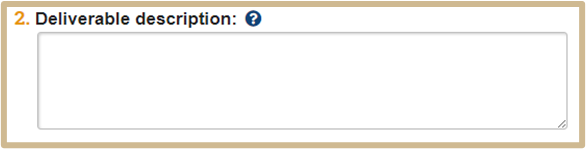
![]() Describe the action or work requirement necessary to complete this deliverable.
Describe the action or work requirement necessary to complete this deliverable.
Include where the report should be submitted and any instructions for the deliverable.
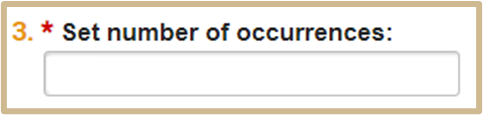
Set the number of occurrences. For example, if there are five budget periods and the sponsor requires this deliverable at the end of every period, select 5.
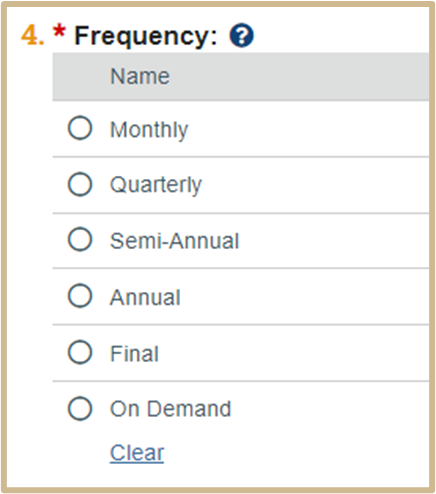
![]() For Final and On Demand options, only one occurrence will be created.
For Final and On Demand options, only one occurrence will be created.
Select the frequency with which the deliverable must be produced.
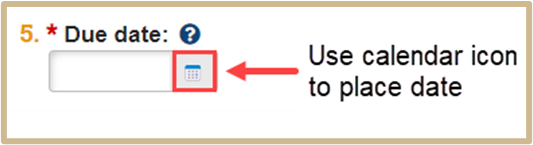
![]() Date the deliverable is due.
Date the deliverable is due.
Type or select the date the deliverable is due. If there will be multiple occurrences of the deliverable, specify the date the first occurrence is due. The system calculates the due dates for the other occurrences based on this date and the frequency.
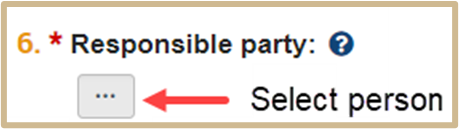
![]() Select the primary person responsible for completing this deliverable.
Select the primary person responsible for completing this deliverable.
Reassign the Responsible Party if needed.

Complete any optional fields as needed.
Click OK to finish.
Select Continue to proceed to Compliance Review.
Compliance Review
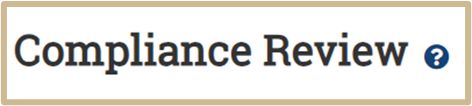
![]() The default selections on this page replicate those found on the Compliance page of the parent Funding Proposal. If any required questions are blank, an ancillary review will be needed to submit to the faculty to ensure all questions are correctly answered.
The default selections on this page replicate those found on the Compliance page of the parent Funding Proposal. If any required questions are blank, an ancillary review will be needed to submit to the faculty to ensure all questions are correctly answered.

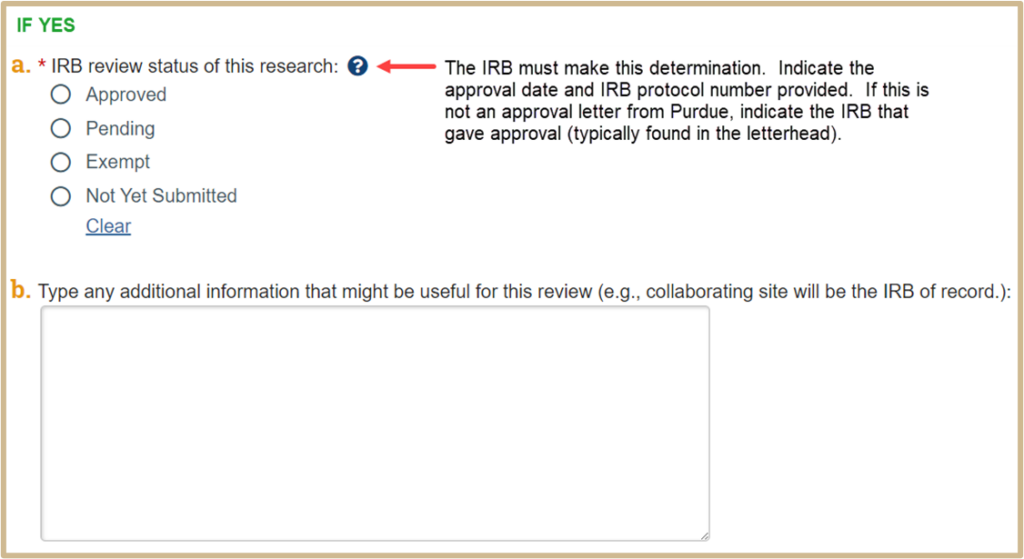

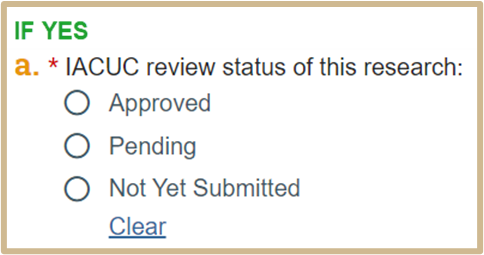

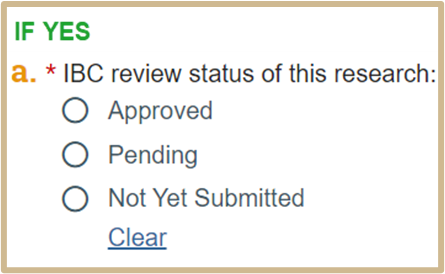

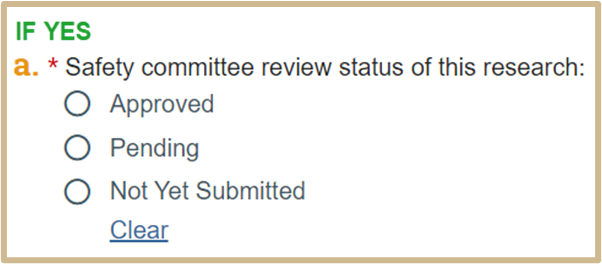



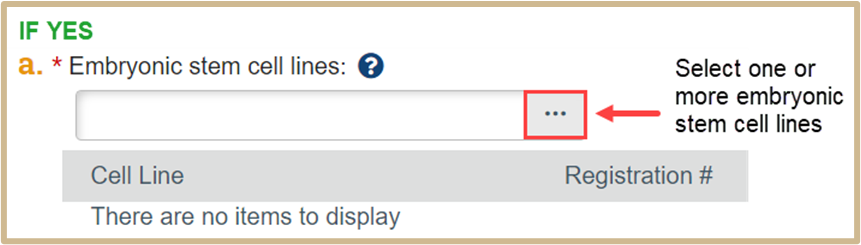
![]() In some cases, stem cell lines can be determined from your Funding Opportunity. Or go to the NIH Human Embryonic Stem Cell Registry web site.
In some cases, stem cell lines can be determined from your Funding Opportunity. Or go to the NIH Human Embryonic Stem Cell Registry web site.
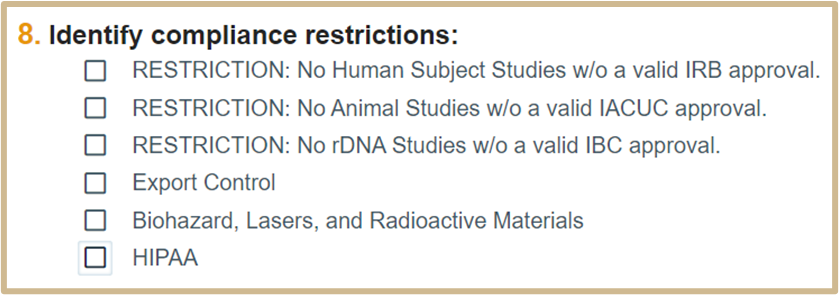

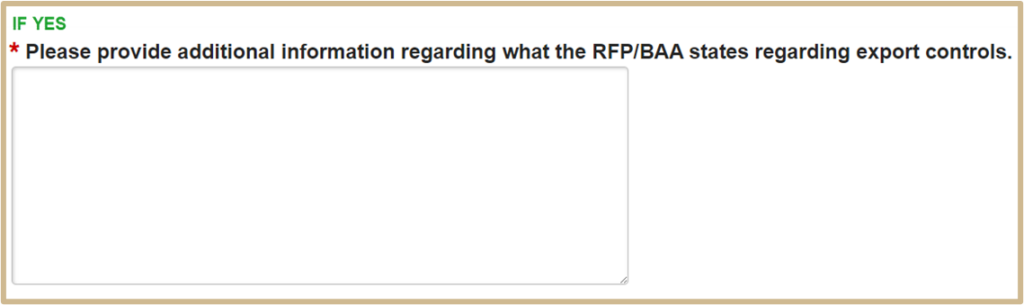



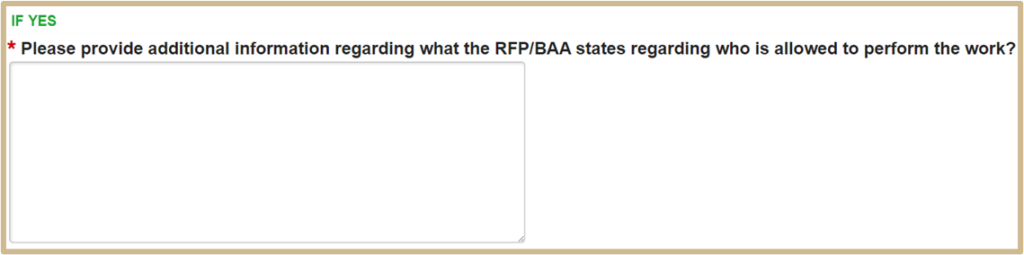

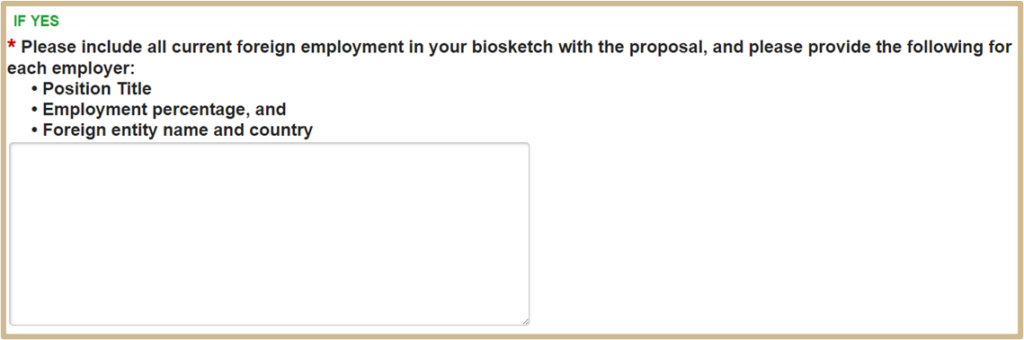

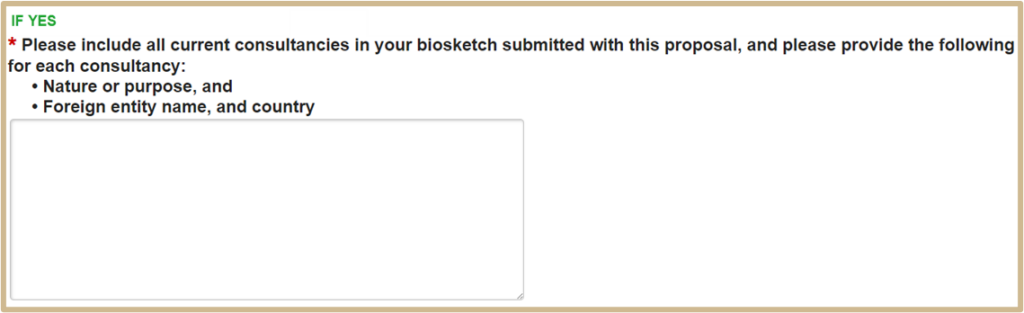

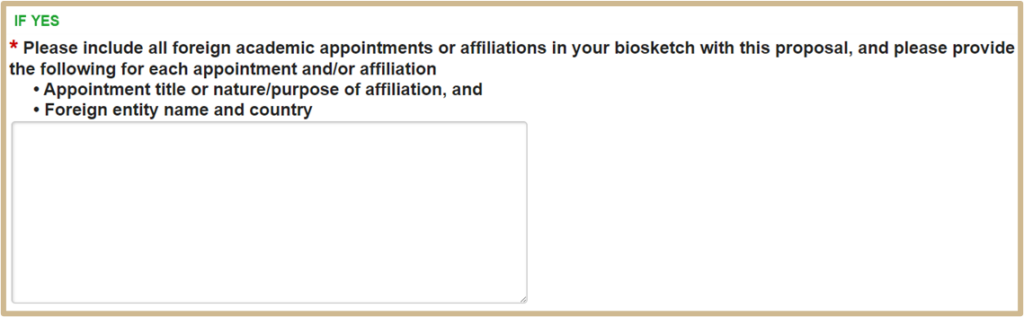

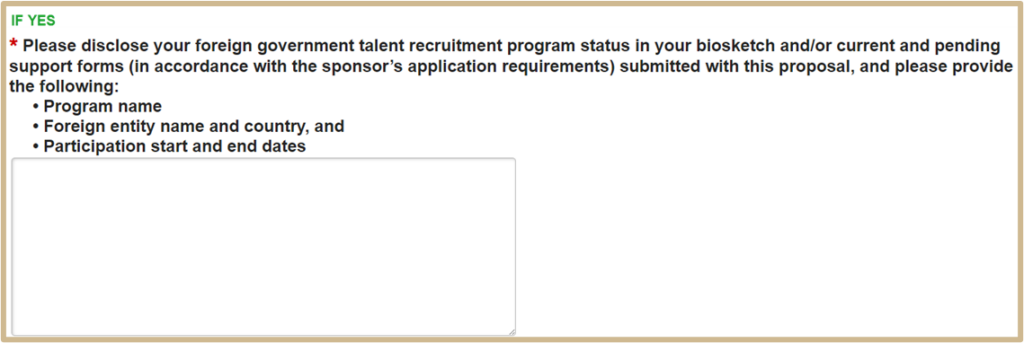

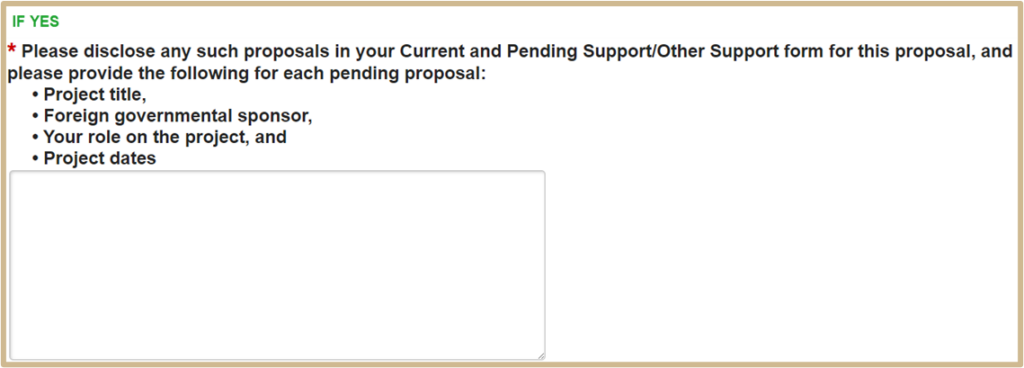

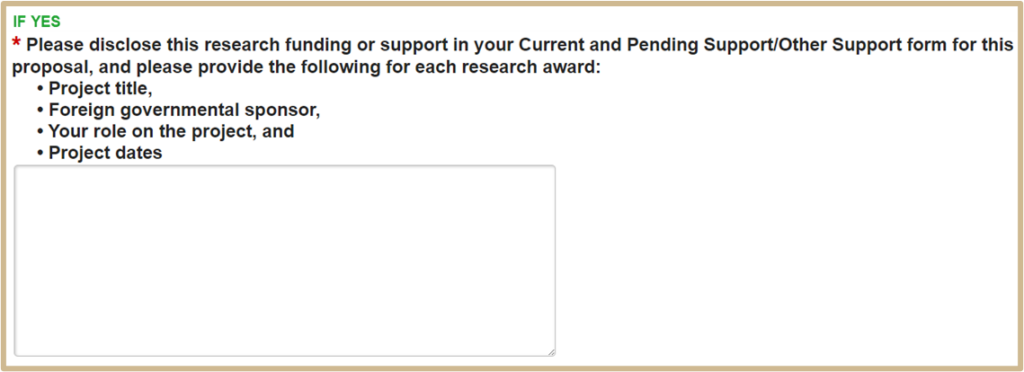


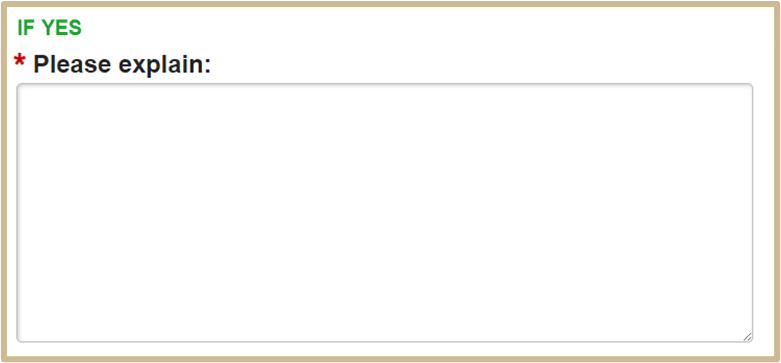
Select Continue to proceed to Completed Award.
Completed Award
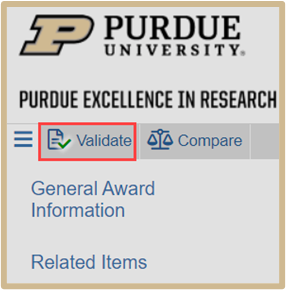
Click Validate at the top of the navigation pane to verify that the forms are complete. Update any errors or incomplete sections.
To complete the award setup process, click Finish and execute an activity in the Award’s workspace.
Once completed, Submit for final review.
Content Updated: