Intake Process Amendments (Needs Signature)
Content
- Create Amendment
- Agreement Upload
- General Information
- Sponsored Research Agreement Information
- Completion Instructions
- Submit
- Assign Owner
- Email Agreement
Create Amendment
Select an image to view a larger version.

Click Create Amendment activity and complete the required fields.

Upload the draft amendment file or check if the amendment file draft is generated internally. Select +Add to add supporting documentation as needed.
![]() to the next page, Agreement Upload.
to the next page, Agreement Upload.
Agreement Upload

Select the agreement manager and/or principal investigator.

The title on the SRA should start with ‘Post Award’ unless there are changes to T&C which would then need to go to CONTR.
 The title on the SRA should start with Contracting- that way, they know they need to assign this to a Contracting Analyst.
The title on the SRA should start with Contracting- that way, they know they need to assign this to a Contracting Analyst.
Type a short name for the agreement. As a guideline, keep it shorter than 50 characters.
This text appears throughout the system as the agreement name, for example, in My Inbox. This will be automatically generated if left blank and may be changed later.

Select the appropriate agreement type from the dropdown menu. Hoover over each type for more information as needed. Also include a description of the agreement type.
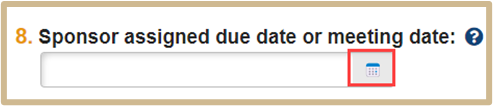
Indicate only if:
1. There is a date the Sponsor has specifically required the NDA to be completed by.
2. There is a scheduled meeting with the Sponsor in which Confidential Information is intended to be exchanged.
![]() to the next page, General Information.
to the next page, General Information.
General Information

The General Information page will populate with questions as shown below. The questions should automatically populate, but will need to be reviewed and validated before completion.
![]() to the next page, Sponsored Research Agreement Information.
to the next page, Sponsored Research Agreement Information.
Sponsored Research Agreement Information
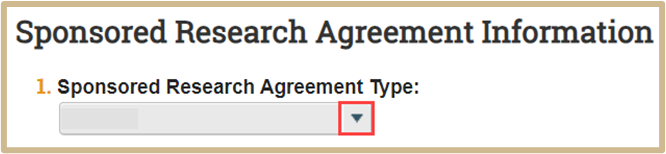
Validate that the Sponsored Research Agreement Information auto-populated.
![]() to the next page, Completion Instructions.
to the next page, Completion Instructions.
Completion Instructions

When you click Finish on the Completion Instructions page, you have not yet finished all the steps to send the agreement for review. You have the option to continue editing the agreement.
Before the Agreement Office can review it, you must submit it for review from the workspace. You will find the submit options after you click Finish.
Submit

To submit, click on the Submit activity on the Dashboard.
Double-check your information.
Once finished, click ![]()
The Launch Administrator should Assign Owner to the respective Post Award Account Manager. If it needs contracting review, it will be left in the Unassigned state and contracting will assigned.
Assign Owner
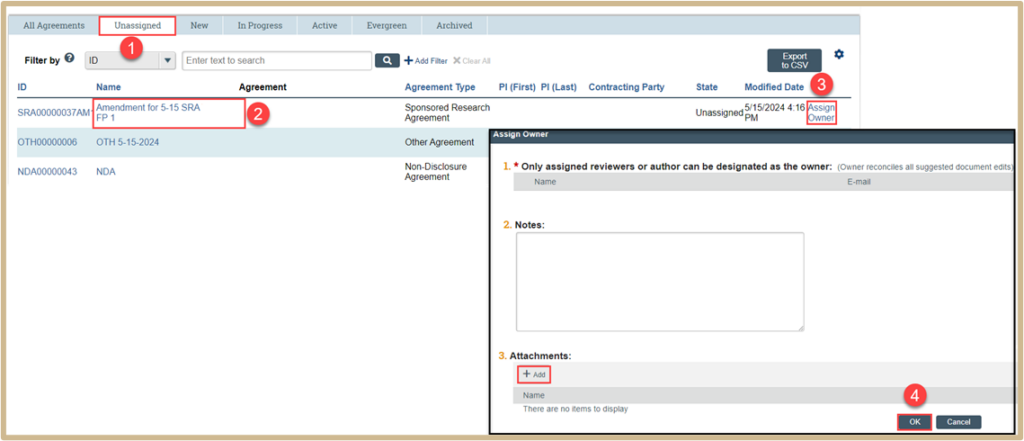
1. Click on the Unassigned activity in the Dashboard.
2. Open the Agreement.
3. Assign Owner activity. Whoever is assigned also needs to be assigned as the Primary Contact. Also, Manage Access to update to the person assigned as the Owner (analyst assigned).
4. Once finished, click ![]()
Launch team will get the AMA from the Award Administrative Contact. Email sent to AMA by system that they’ve been assigned as owner.
8. Email Agreement
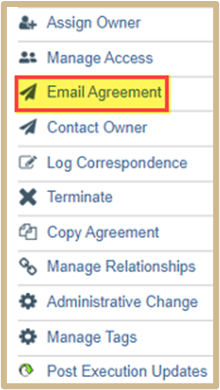
Once the AMA is fully executed, click on Email Agreement in the Agreements Module.
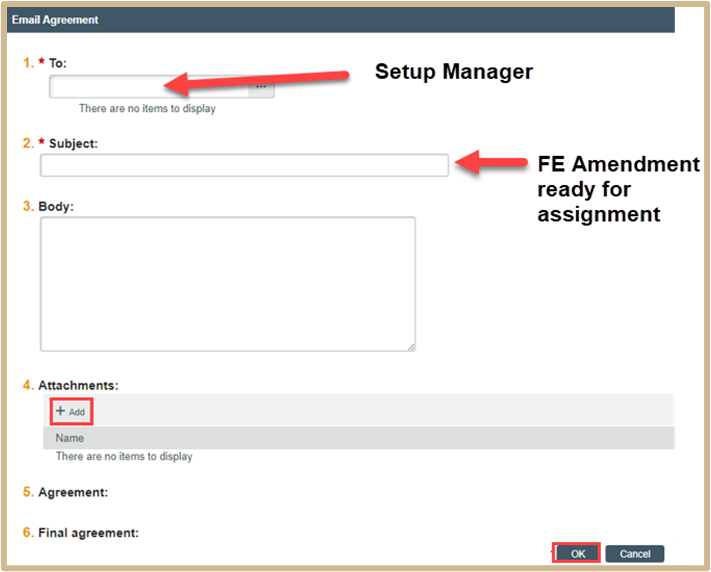
Select the recipient of the email as the Setup Manager, Suzanne Payne. Add attachments to the email, including a pdf of the email. You will need to create the pdf first and then attach it. Once finished, click OK.

You can locate the History Tab to ensure that the email was sent.
The AMA will attach documents from the email received to the award (attachments).
The Setup Manager will then receive the email and will click on the link in that email. The Setup Manager will then complete the Assign Specialist task to assign to the Setup Administrator for processing.
Content Updated: