Create a Cost Share Budget
This page covers the processes and procedures related to the creation of a Cost Share budget.
Content
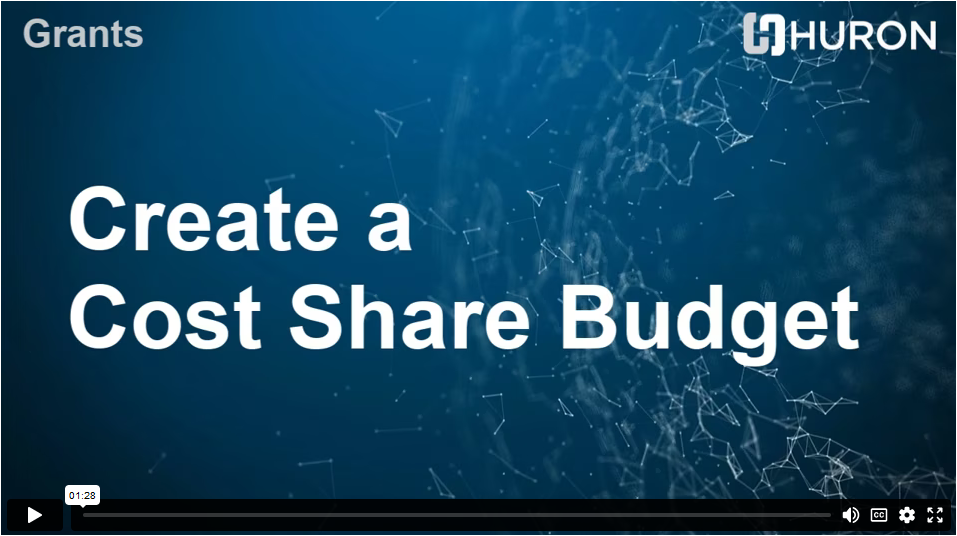

General Information
View the PERA – Cost Share Guidebook.
If personnel costs are to be included as cost share, complete the effort fields on the Personnel Costs page of the sponsor budget. The difference between Effort and Sal Req, or a person paid over the Salary Cap will initiate the creation of a Cost Share budget.
To edit the effort, return to the linked sponsor budget.
If no personnel costs are to be included as cost share, select Create Cost Share from the Budget workspace. Complete the pages for General Costs to be included as cost share.
![]() NOTE
NOTE
Each individual cost share budget must be linked to an individual sponsor budget.
If a funding proposal’s primary budget specifies salaries exceeding the specified salary cap, or salary requests less than the projected effort, the budget workspace alerts you to create a cost share budget to show how the additional funds will be provided.
To create a cost share budget
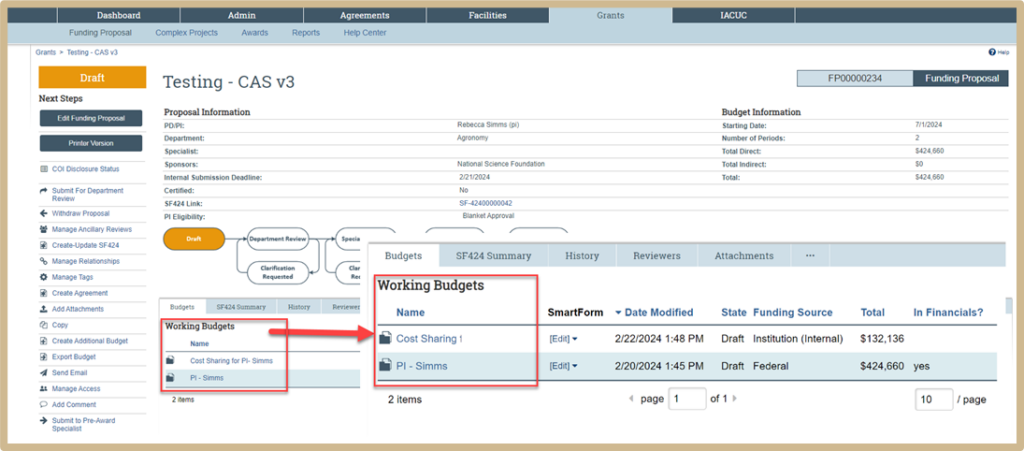
From the Working Budgets tab on the proposal workspace, click the name of the sponsor budget that will include cost-sharing.
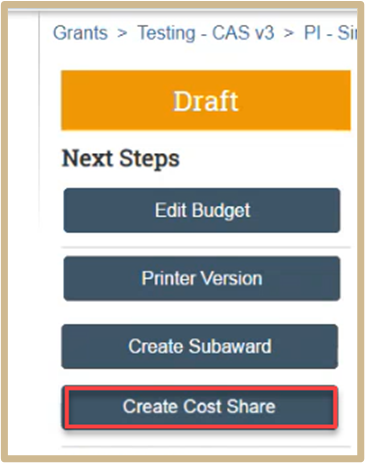
Click Create Cost Share.
![]() NOTE
NOTE
The system creates a cost share budget and lists it on the Budgets tab of the proposal workspace. If the salaries exceed the salary cap, or any effort percentages exceed the corresponding salary percentages, the system automatically populates the cost share budget you’ve created with the difference.
Cost Share Information
1.
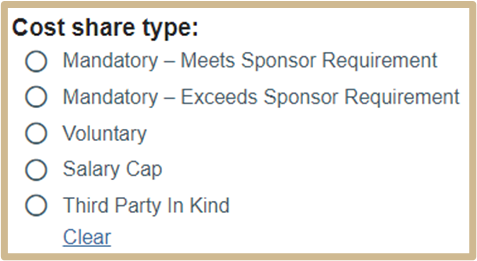
Select the Cost Share Type. View Cost Share Type Descriptions to learn more.
Mandatory – Meets Sponsor Requirement – Cost share is mandatory per sponsor. Required in RFP.
Mandatory – Exceeds Sponsor Requirement – Cos share is mandatory per sponsor, exceeds require amount. In Excess of Requirement in RFP.
Voluntary – Cost share is provided voluntarily. No Requirement in RFP.
Salary Cap – The base salary of an individual budgeted on the proposal exceeds Salary Cap allowance. A portion of the salary must be cost shared.
Third Party In Kind – Contributions of goods or services are provided by an external entity.
If more than one type of cost share is provided, select the applicable Mandatory or Voluntary option.
2.

![]() Select the unit responsible for ensuring the cost share is met. If multiple units are cost sharing, select the responsible unit for the overall proposal.
Select the unit responsible for ensuring the cost share is met. If multiple units are cost sharing, select the responsible unit for the overall proposal.
![]() Note
Note
This will be the responsible department. If applicable, this will also include the College(s) and the Office of Research.
General Budget Information
1.
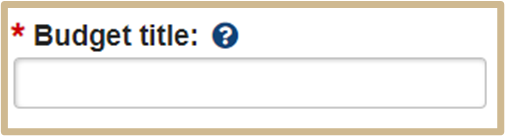
![]() Edit the display name of this budget to better identify the owner and/or budget content. Include “Cost Sharing” in this title. Each budget title should be unique. Final budgets need to be updated to include the word FINAL at the beginning of the short title.
Edit the display name of this budget to better identify the owner and/or budget content. Include “Cost Sharing” in this title. Each budget title should be unique. Final budgets need to be updated to include the word FINAL at the beginning of the short title.
The budget title will default to the name of the associated sponsor budget with “Cost Sharing for” added.
Once final versions of the cost share budget are determined, add “FINAL” to the beginning of the Budget Title.
2.
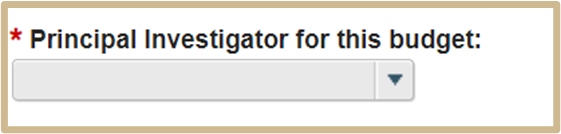
![]() Will default to PI listed on the SmartForm with options to choose from other Key Persons listed. Choose the PI most appropriate for this budget version. If the cost share budget is for Salary Cap for an individual other than the PI, select the correct name.
Will default to PI listed on the SmartForm with options to choose from other Key Persons listed. Choose the PI most appropriate for this budget version. If the cost share budget is for Salary Cap for an individual other than the PI, select the correct name.
3.
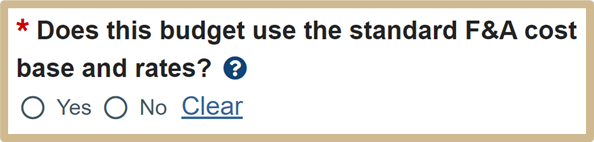
![]() If this budget will use the standard PWL F&A cost base and rates displayed in the table below, select Yes. If you need to enter PFW or PNW rate or other non-standard F&A rates or cost base, select No. An additional table for entering those values will appear.
If this budget will use the standard PWL F&A cost base and rates displayed in the table below, select Yes. If you need to enter PFW or PNW rate or other non-standard F&A rates or cost base, select No. An additional table for entering those values will appear.
If changes in site configuration impact this budget’s standard rates, the system selects No, and the old rates appear in the non-standard table.
If Yes

The F&A rates default to the negotiated PWL campus rates. If other rates are to be applied select No above.
If No
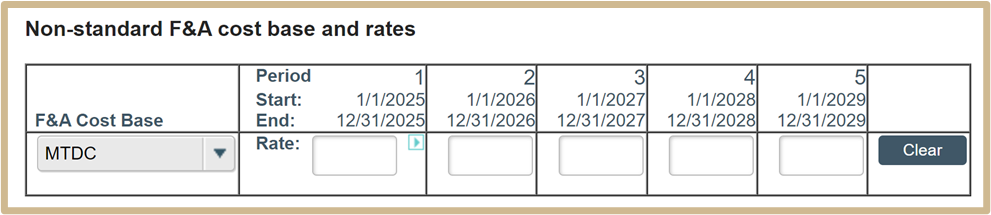
Select the correct F&A Cost Base from the drop down and enter the correct percentage in the text box.
S&W, S&B and S&S do not apply to Purdue.
NOTE: F&A Base and Rate should match the Sponsor Budget Base and Rate for most proposals. Discuss with your Manager for additional clarification.
4.

![]() Select No to exclude this budget from the total proposal budget. Cost Share Budgets are not to be included in Consolidated Budgets.
Select No to exclude this budget from the total proposal budget. Cost Share Budgets are not to be included in Consolidated Budgets.
5.
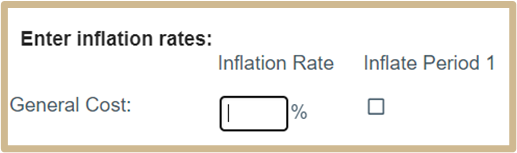
![]() NOTE
NOTE
The inflation rate for General Costs will default to 0% and should not be changed unless special circumstances apply.
Select Continue to proceed to Personnel Costs – Cost Share.
Financials
Personnel Costs – Cost Share
This page summarizes the personnel cost share. All Personnel Costs to be included as cost share must be entered in the effort fields on the Personnel Costs page of the sponsor budget. The difference between Effort and Sal Req, or a person paid over the Salary Cap will be automatically included here.
To edit the effort, return to the linked sponsor budget. View the Salary Cap instructions for budgeting personnel over the Salary Cap.
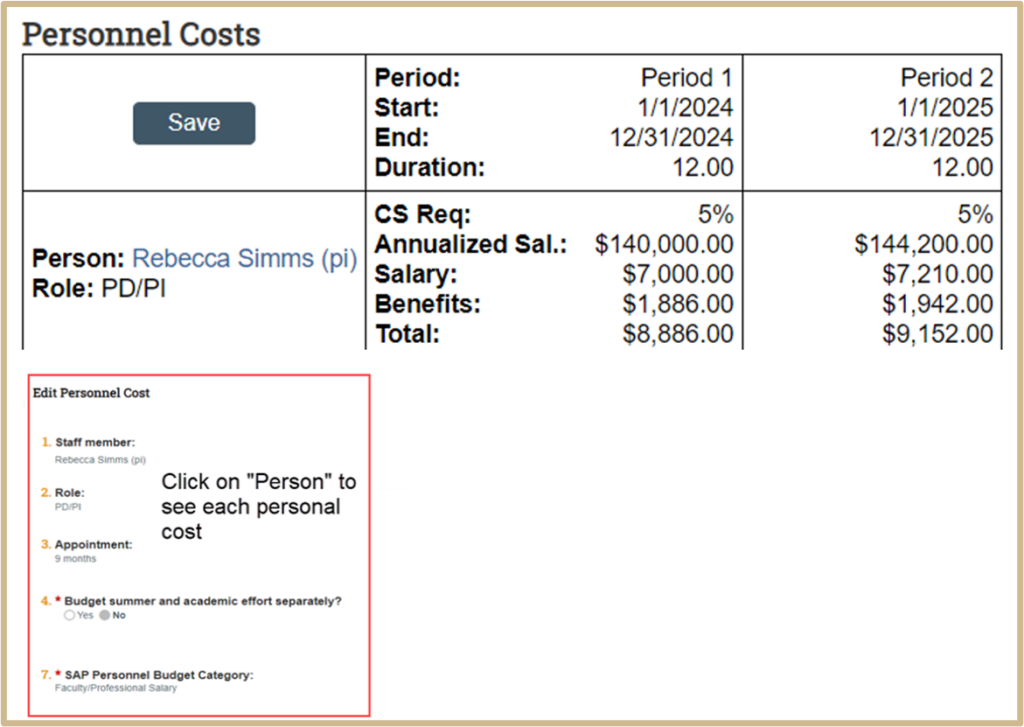
Select Continue to proceed to General Cost Definition.
General Cost Definition
This page is for specifying all non-personnel costs to be included in this cost share budget. When this page is saved, Grants creates rows on the following General Costs page for each line listed here.
If budgeting multiple lines for a General Cost item, each new row must be added here. To add general costs, click the Add button under General costs, and complete the resulting form.
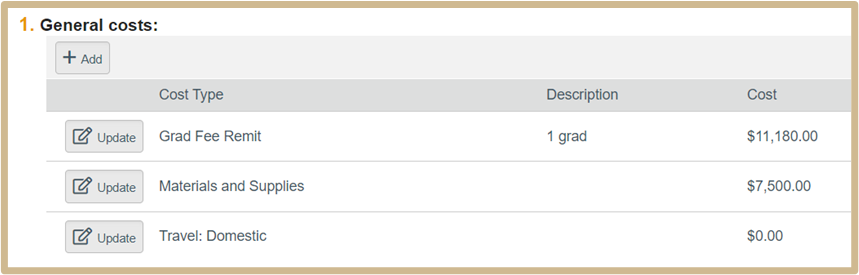
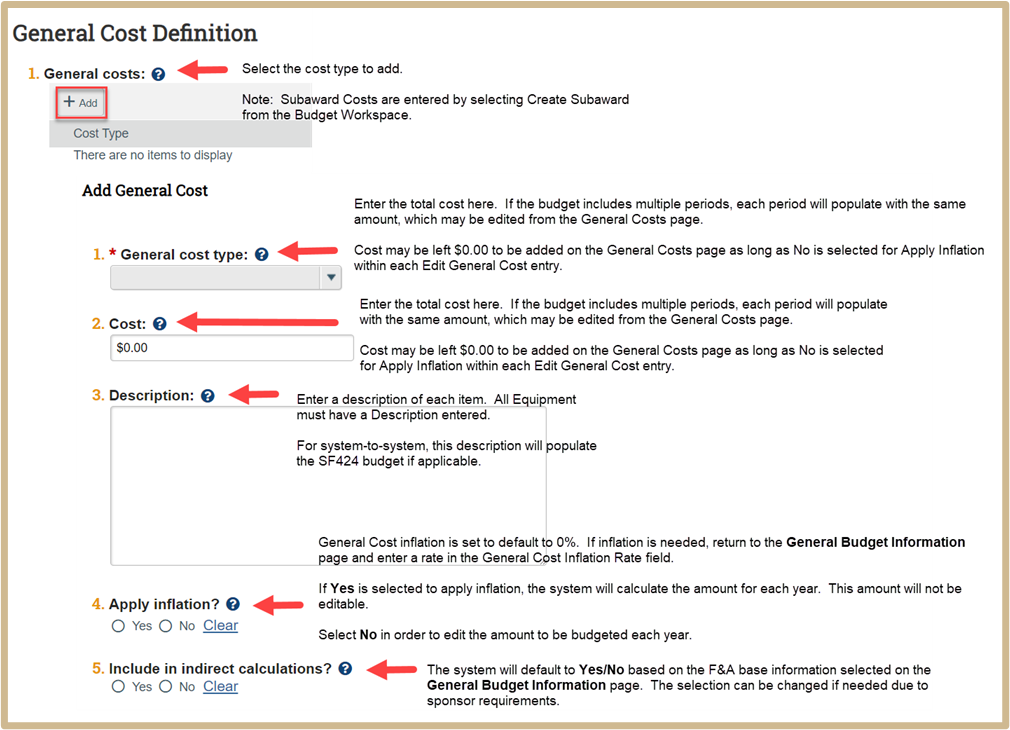
Apply Inflation?
- Select Yes to apply inflation to each year. This amount will not be editable.
- Select No in order to edit the amount budgeted each year.
Include in indirect calculations?
The system will default to Yes/No based on the F&A base chosen on the General Budget Information page. The selection can be changed if needed due to sponsor requirements.
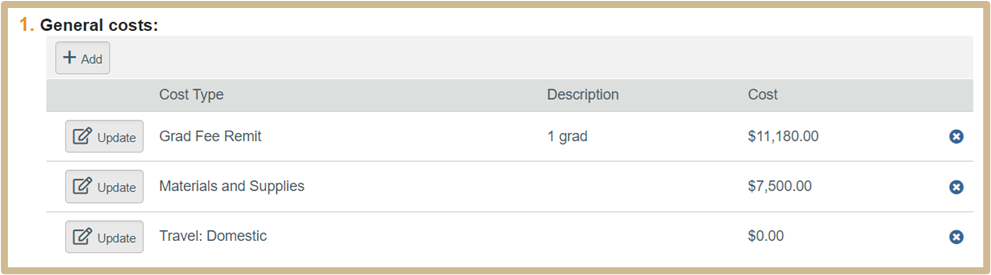
Check the General Costs items list to ensure that all cost share items have been entered. There is a row for each item. Multiple rows may be added for each type. To delete a row, click the “X” to the right of the row.
Select Continue to proceed to General Costs.
General Costs
All General Costs to be cost shared must be added on the General Cost Definition page. Editing the cost is allowed for those costs which have No selected for Apply inflation.
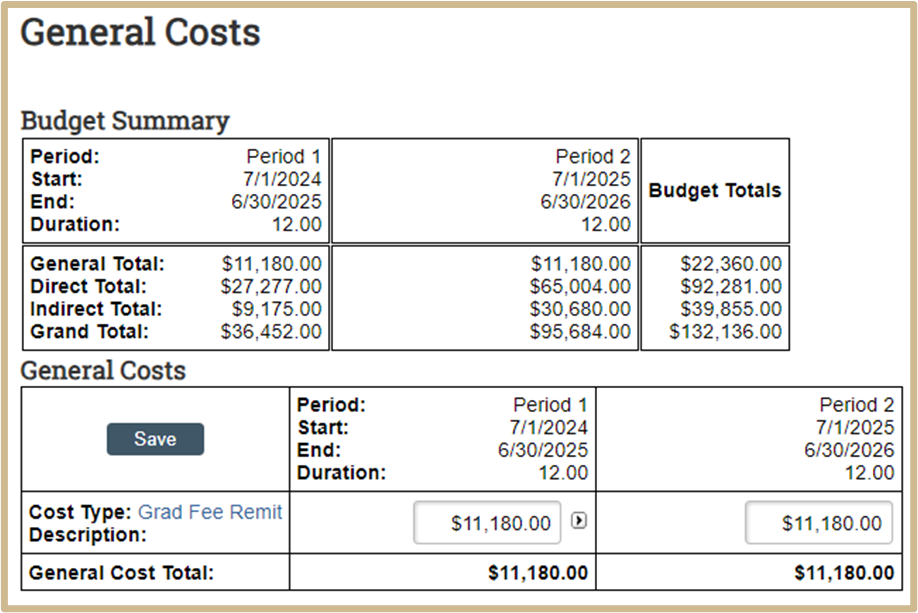
Displays each cost type entered on the previous Page. Edits can only be made to the cost for Years 2 through the end of project if the “apply inflation” on previous page is checked “No” for each cost type added.
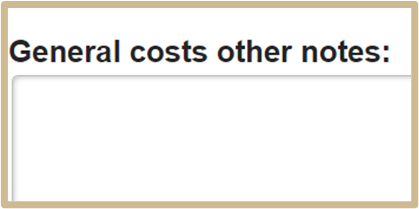
Add relevant notes related the overall cost share budget here.
Include information which may be helpful for budget allocation at award time.
Select Continue to proceed to F&A Cost Overrides.
F&A Cost Override
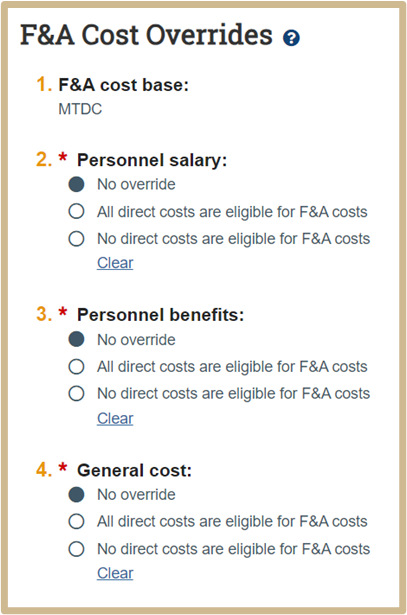
![]() For each cost category, you can make all or none of the direct costs eligible for F&A costs. To keep the default F&A cost base rules in force, select No Override.
For each cost category, you can make all or none of the direct costs eligible for F&A costs. To keep the default F&A cost base rules in force, select No Override.
Select Continue to proceed to Attachments.
Attachments
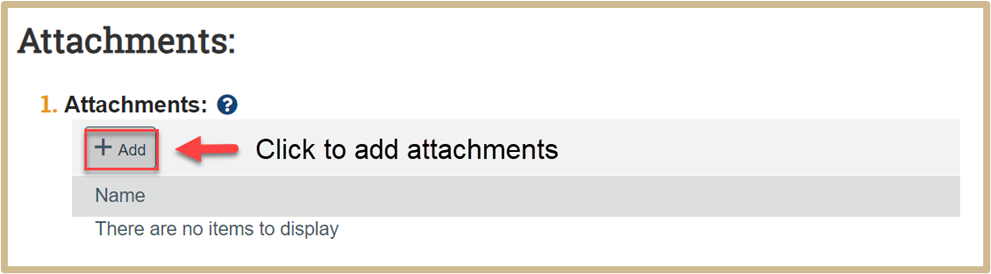
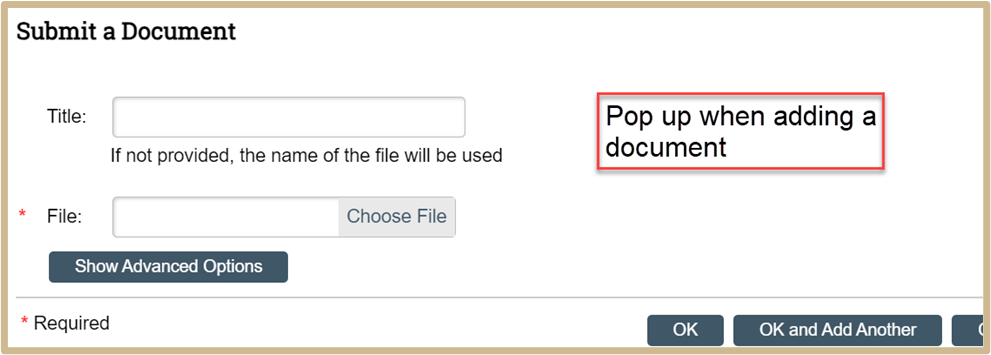
![]() Upload any relevant budget documents. Documents loaded within the budget module are not visible on the Attachments tab of the Funding Proposal Workspace. Pre-Award will ensure that all final documents are uploaded prior to proposal submission.
Upload any relevant budget documents. Documents loaded within the budget module are not visible on the Attachments tab of the Funding Proposal Workspace. Pre-Award will ensure that all final documents are uploaded prior to proposal submission.
When satisfied with all your budget entries and attachments, click Finish.
![]() NOTE
NOTE
To create additional cost share budgets, a new sponsor budget must be created. Only one version of a cost share budget can be associated with each sponsor budget.
To create additional sponsor budgets, see the Create Additional Budgets section.
Budget Review
Similar to sponsor budgets, cost share budgets may be edited and viewed based on a Person’s role on the Funding Proposal. View an individual project budget from the Financials tab of the Budget Workspace for a consolidated view of costs.
A more detailed view of the budget within PERA will be shown on the Personnel Costs and General Costs pages.
For a detailed view of the cost share budget, a Budget Template has been created for Pre-Award to prepare and share. This Template can be used for multiple budgets in the same file.
Refer to instructions above to export the budget and create the budget template.
![]() NOTE
NOTE
The FINAL Budget Template must be uploaded to the Funding Proposal “Add Attachments” activity prior to proposal submission. This file is mandatory for all proposals. Post-award and Finance will use this file at award time.
Cost Share Negotiation and Approval
Multi-unit cost share will be negotiated and approved via email using the Cost Share Commitment Spreadsheet.
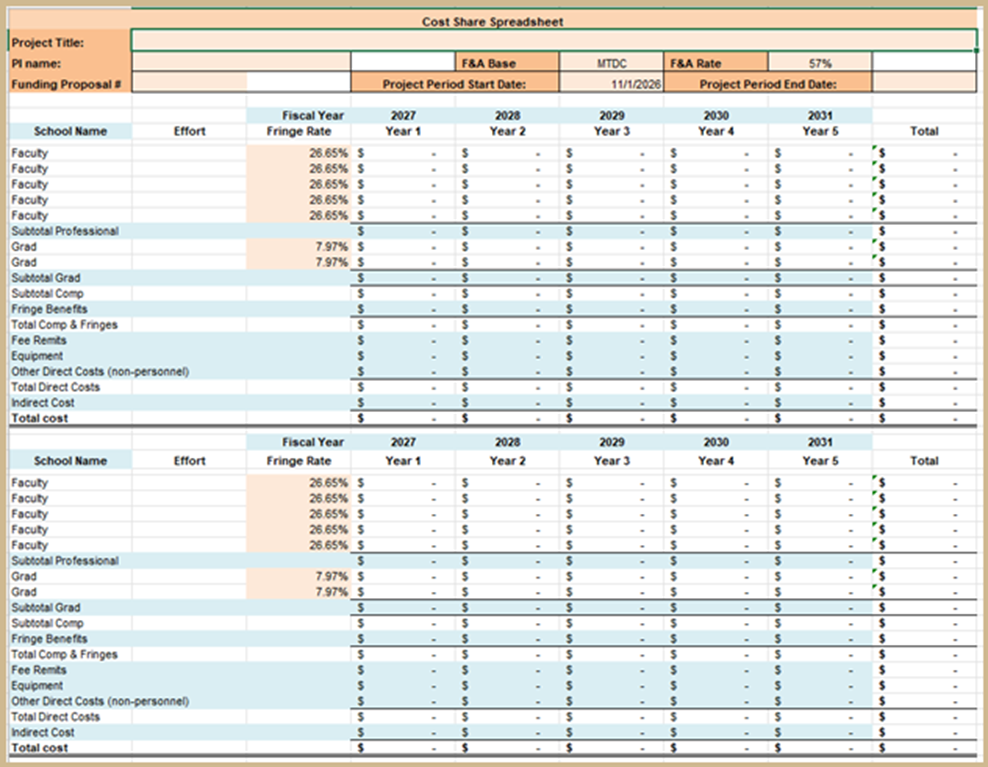
All other cost share, such as single unit, memo-match and salary cap must be approved by the unit committing the funds.
Approvals will be documented via Ancillary Review, see Ancillary Review Instructions for further guidance.
Follow the instructions in the PERA – Cost Share Guidebook.
Cost Share Commitment Table
After submission of the proposal, the Cost Share Commitments table on the Central Office Data activity must be completed. Commitment Category, Amount, Year, Department and Type must be entered. SPS Support Staff will complete this requirement.

Editing Cost Share Commitments Quick Guide
![]() NOTE
NOTE
All Cost Share Commitment and Salary Cap Spreadsheets must be uploaded to the “Add Attachments” activity.
Content Updated: